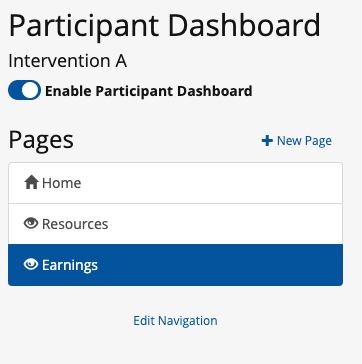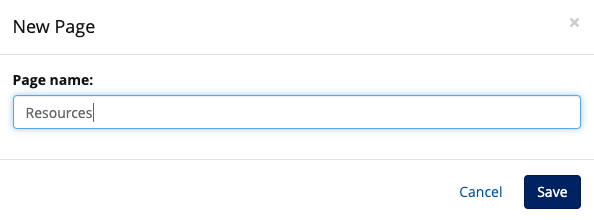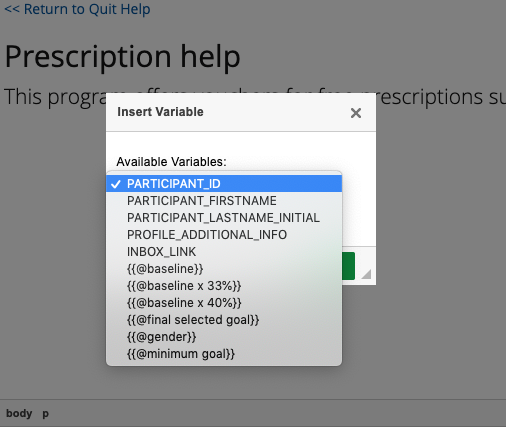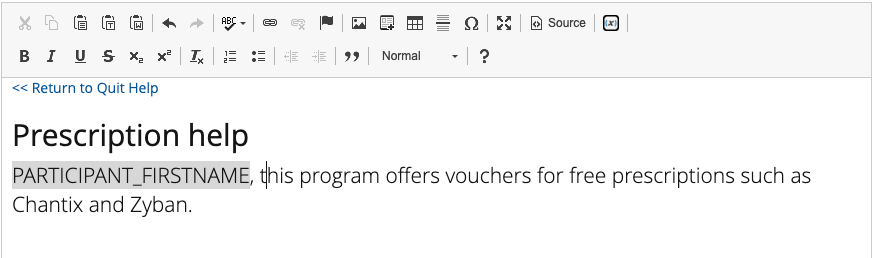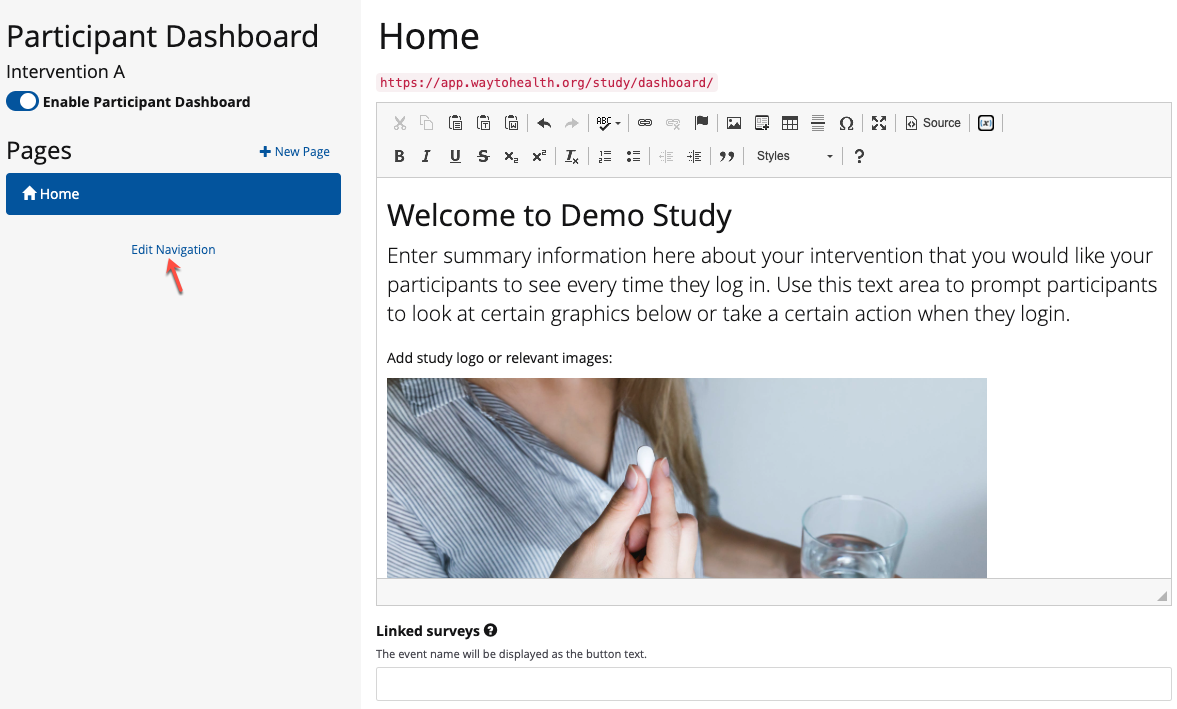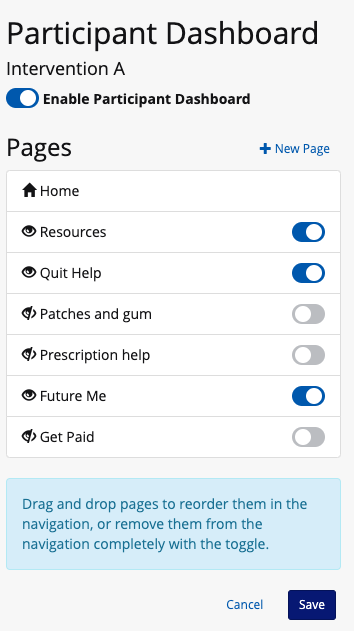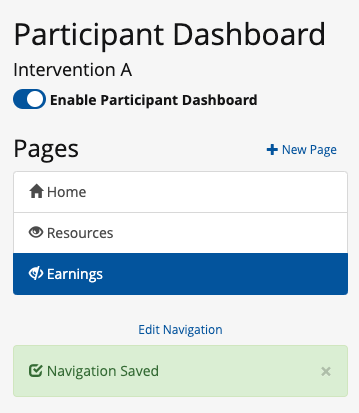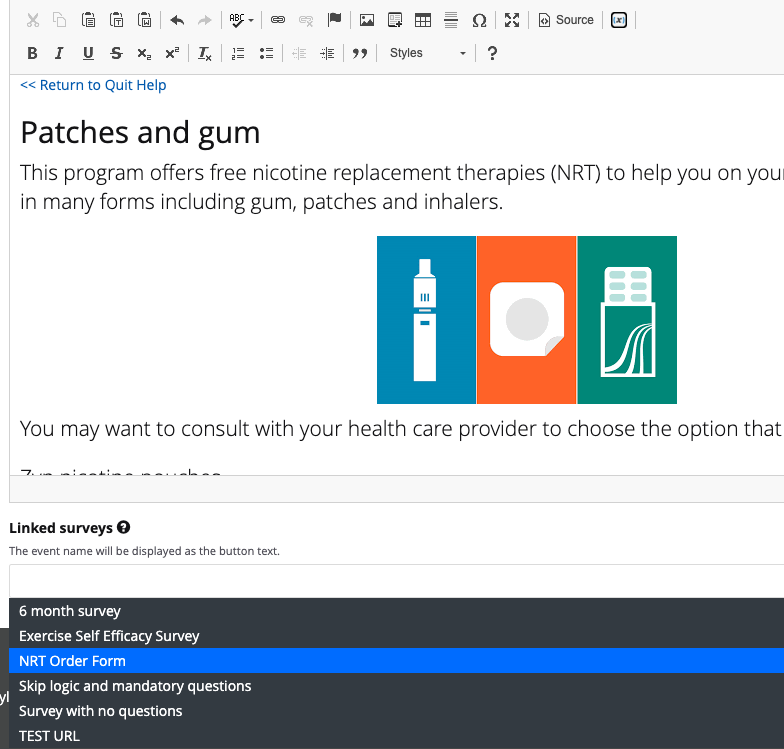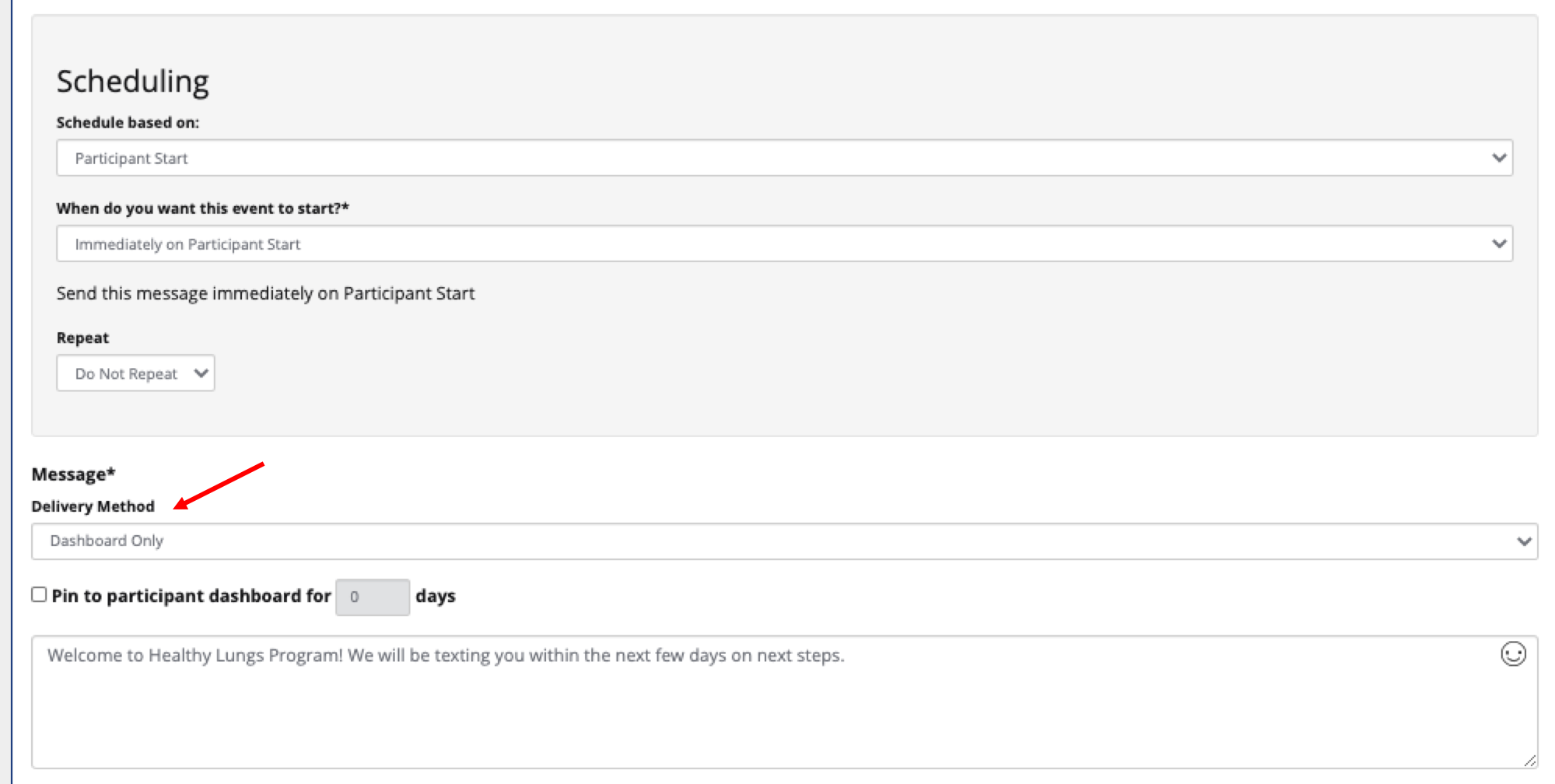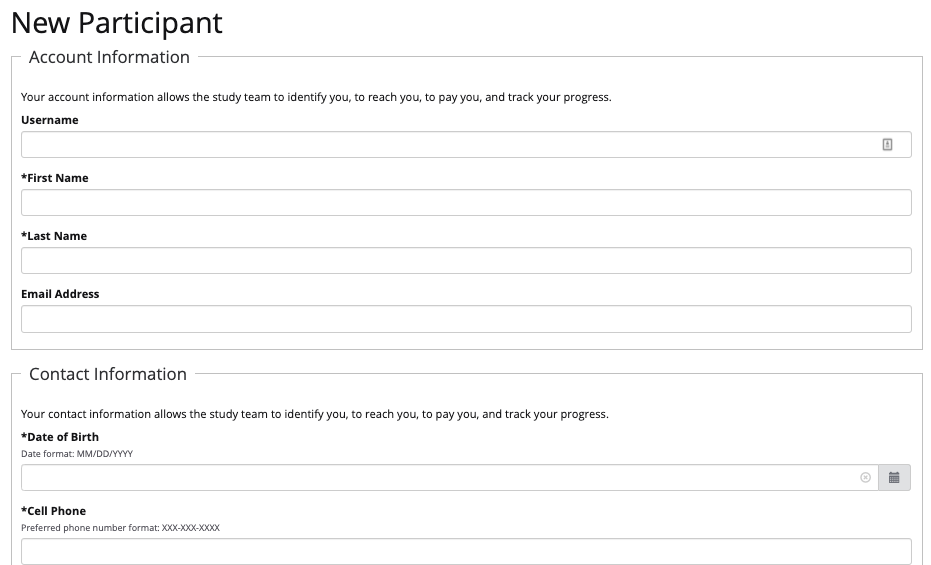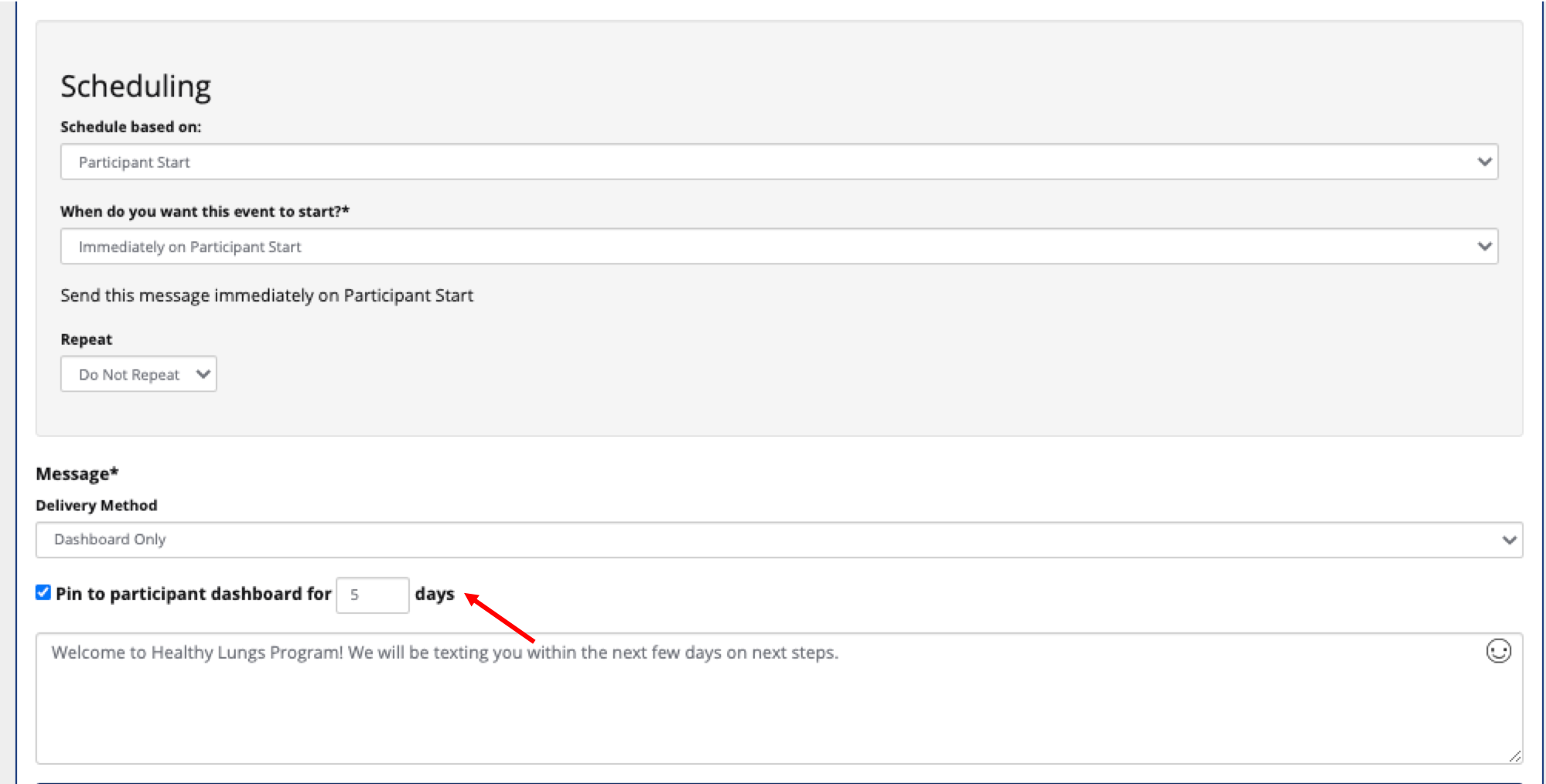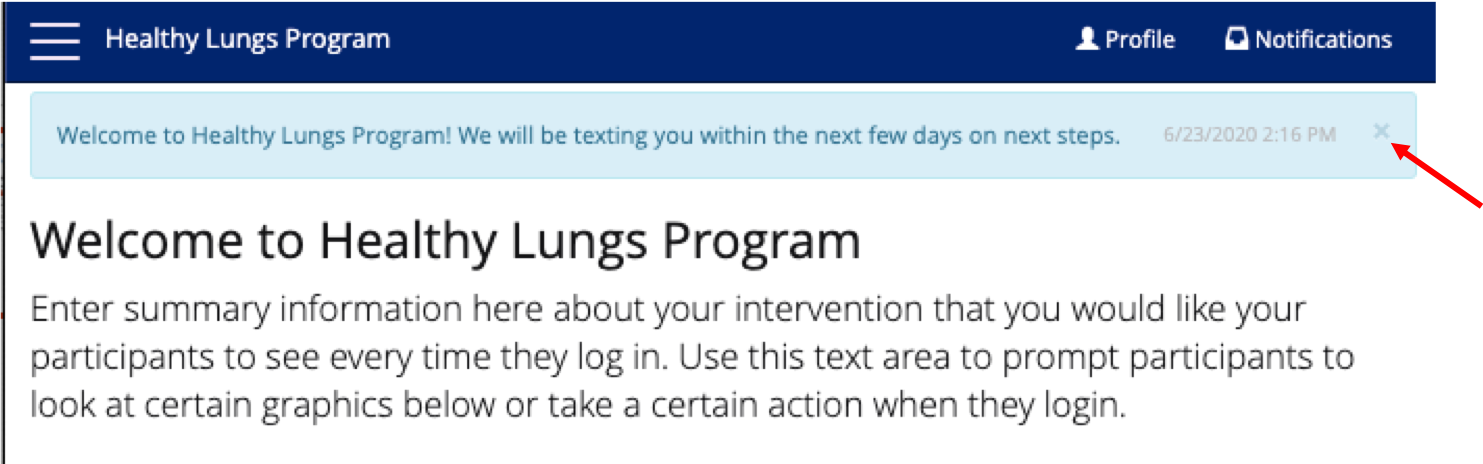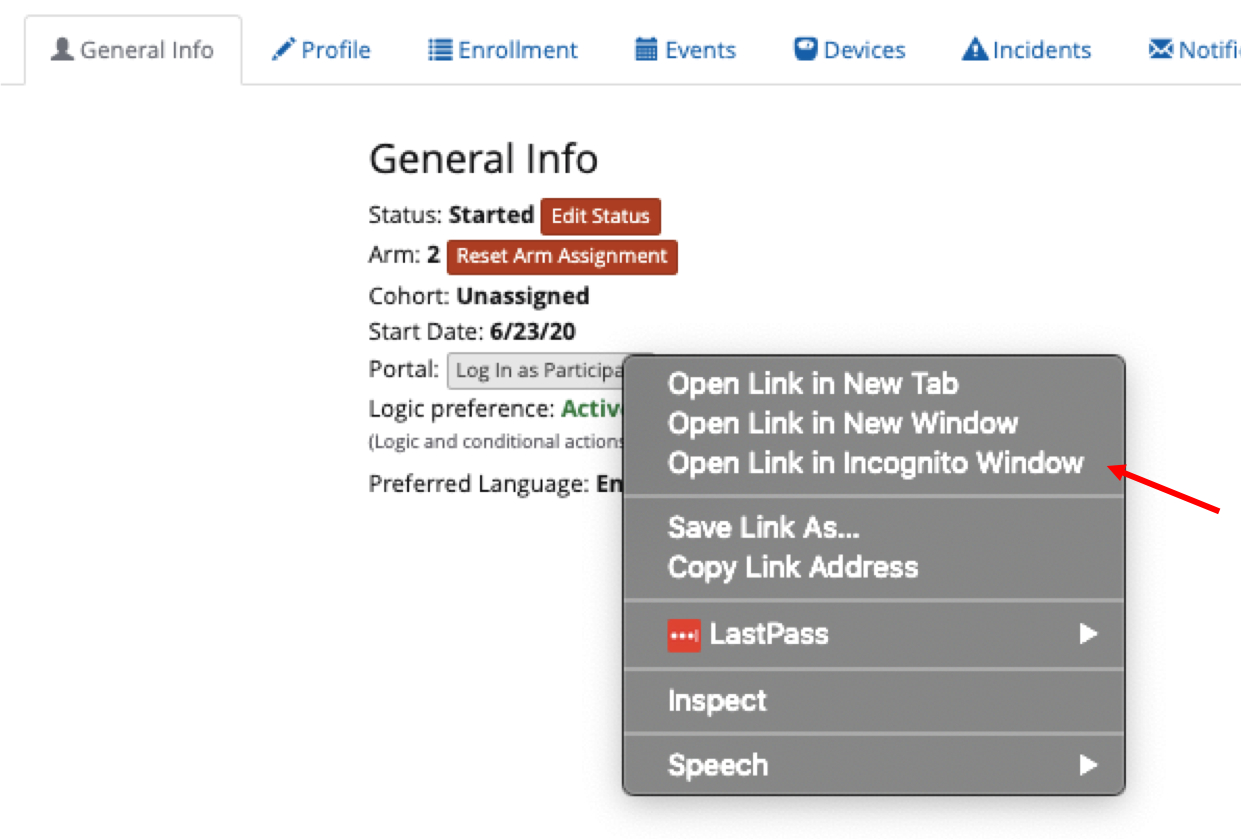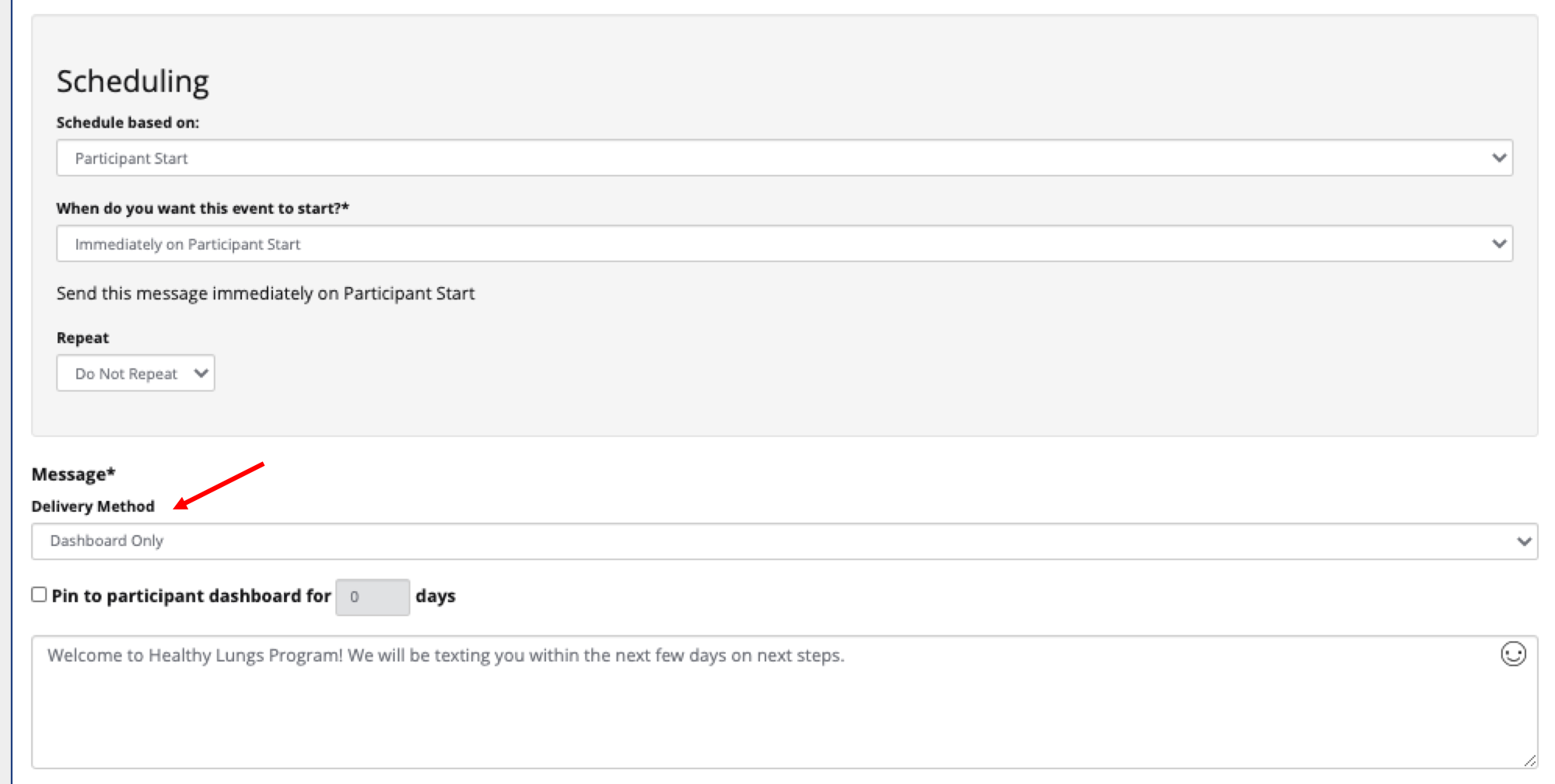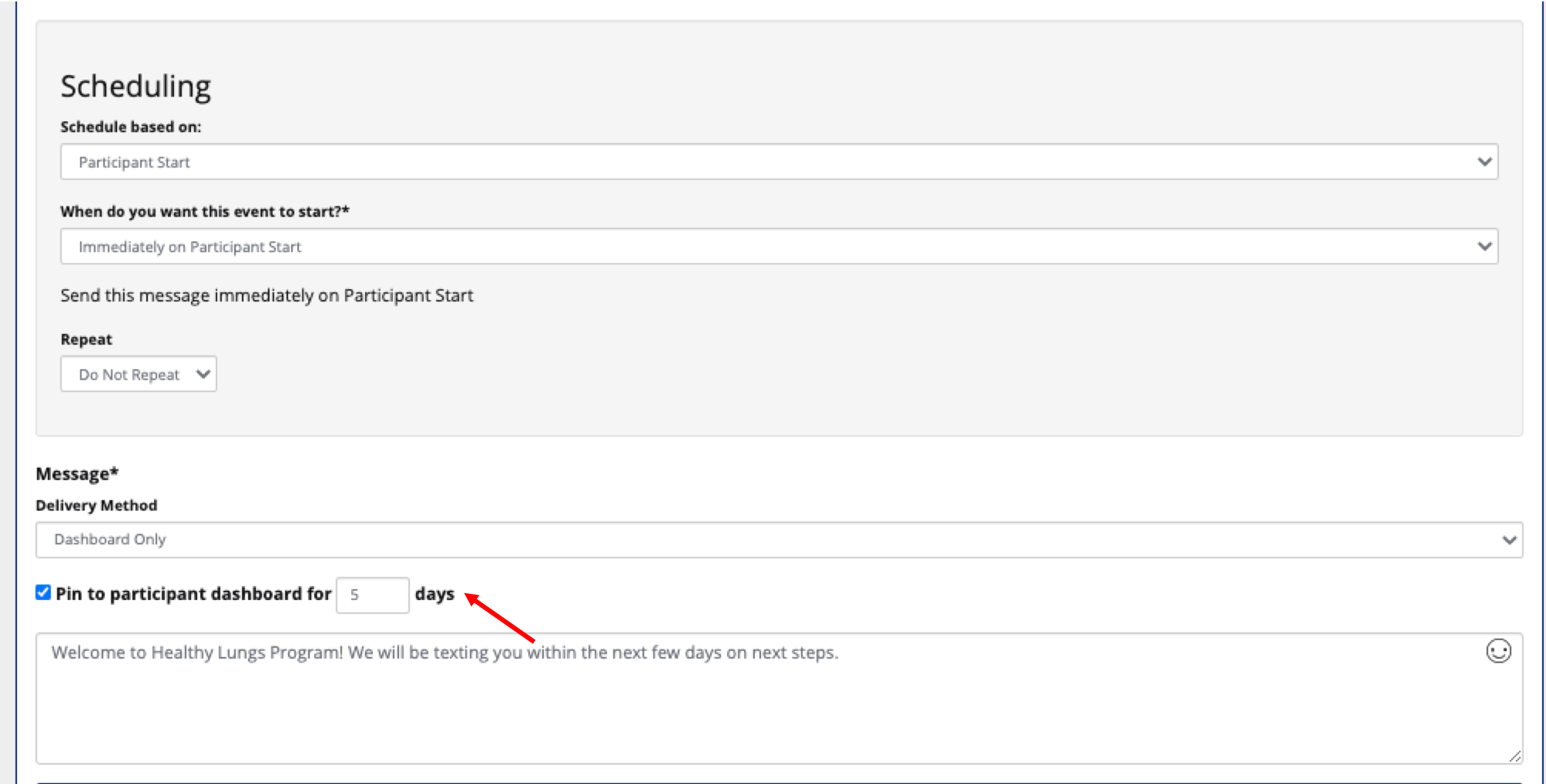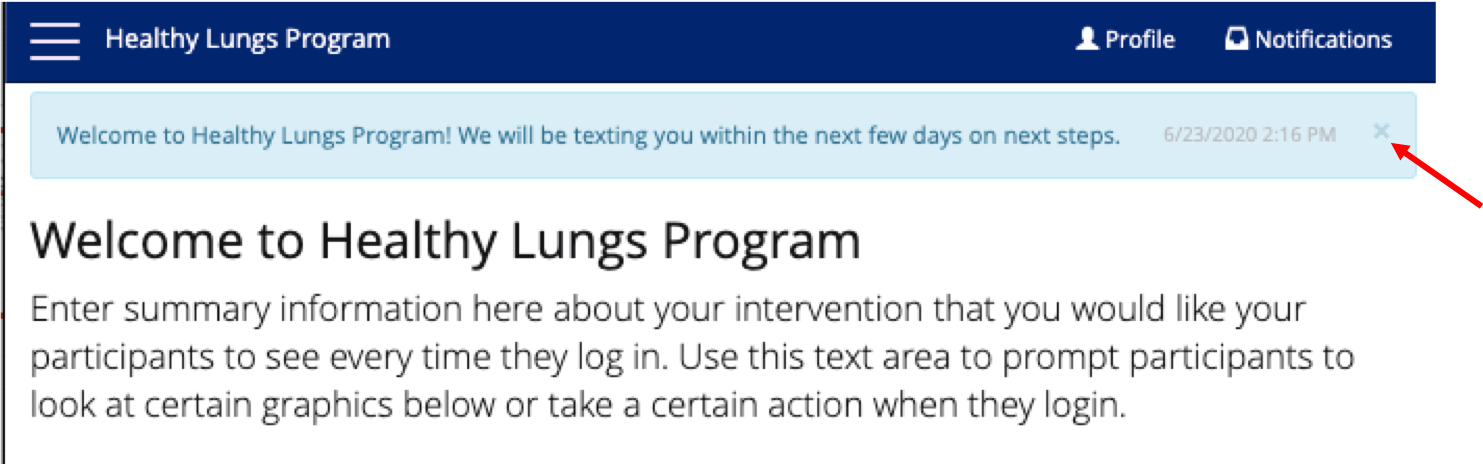...
The participant-facing web experience begins with enrollment. Participants with statuses of New, Enrolling, Enrolled, and Ready will see enrollment screens, not the participant dashboard.
...
Turning on the participant dashboard
From the main menu, navigate to Manage Study > Study Arms. On the list of study arms, click on the “Configure Participant Dashboard” button.
Use the toggle on the left to enable the participant dashboard.
...
You have the flexibility to turn the participant dashboard on and off for each intervention arm. When the participant dashboard is turned off, started participants will see the “Enrollment Portal Display Text” which is configurable from Manage Study > Manage Enrollment > Setting tab.
...
Adding new pages
Click “+ New Page” link.
Name your page in the modal and click “Save”.
...
Editing content
The content editor includes a rich text tool box that allows you to create and format content. This includes adding text, links, images, tables, bulleted lists, etc.
...
To make the participant dashboard more personalized, you can make use of global variables in Way to Health.
To insert a variable, click the [x] icon in the toolbox.
Select the variable from the list and click “Ok”. Only study-wide and variables specific to that arm will display.
Once inserted, you will see the variable highlighted in gray in the content editor.
...
Editing navigation
By default, all newly added pages will be included in the main navigation. Pages that are visible in the main navigation will display with an open eye icon.
Click “Edit Navigation”.
You can change reorder pages in the main navigation using drag and drop.
You can remove them from the navigation completely with the toggle.
Pages not visible in the navigation will have a line through the eye icon indicating it is no longer visible there.
Click “Save” when you have finished editing.
...
Linking surveys
Participants can access and complete surveys directly through the participant dashboard.
Surveys must be scheduled on the Schedule of Events. To get a refresher on adding and scheduling surveys check out Building Surveys followed by'Administer a Survey' Event.
Once scheduled, you can link surveys to any page within the participant dashboard.
When the participant accesses that page, they will see a button at the bottom of the page where they can access and complete the survey.
| Info |
|---|
You are directly linking the survey to the participant portal page. Each survey may have multiple events tied to it. For example, an order form that is available every 30 days, or a baseline and end of study survey that is administered twice. The button will display with the name of the event, rather than the name of the survey to allow for customization based on timing. Be sure to use friendly verbiage in your event name. |
...
Create a test participant
Navigate to Manage Participants > Participants and click “+Create a Participant”.
Fill in the profile form with all required fields and save. Use an email account that you can access to ensure you can create a password for the test participant.
If there are enrollment steps, you can navigate to the enrollment tab and click “Skip” button to bypass those and move the participant into a status of “Started”.
Depending on the number of arms and how randomization is configured, you may need to reset the arm assignment. You can do this from the participant record on the General Info tab.
Login as the test participant
Navigate to the General Info tab in your test participant’s record.
Right click the “Log In as Participant” button and open it in an Incognito window. You need to do this because you cannot log in as a participant when you are already logged in as staff on W2H.
| Info |
|---|
If you need to make changes, you can keep your test participant dashboard window open. That way once you publish a change, you can refresh that window to preview the update. |
...
You can send notifications to participants that will appear in their dashboard when they login.
On the message you want to send to the dashboard, select “Dashboard only” in the dropdown for Delivery Method.
...
To have the notification pinned to participants' dashboard for an extended period of time, select the “Pin to participant dashboard” checkbox. Select the number of days you want the notification to be pinned.
...
From the participant’s view, the notification will appear as a blue banner at the top of the dashboard when they sign in. The notification includes the date and time it was sent. They can close out the notification by selecting the “x” in the far right corner.
Related articles
| Filter by label (Content by label) | ||||||||||||||||||
|---|---|---|---|---|---|---|---|---|---|---|---|---|---|---|---|---|---|---|
|
| Page Properties | ||
|---|---|---|
| ||
|