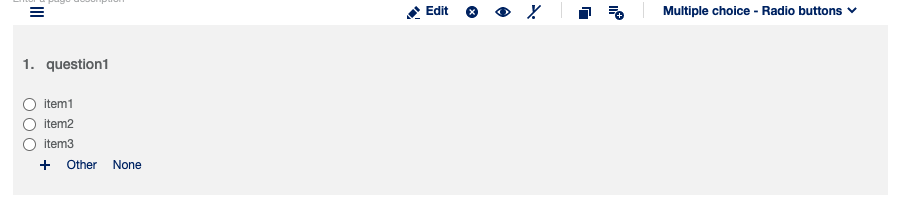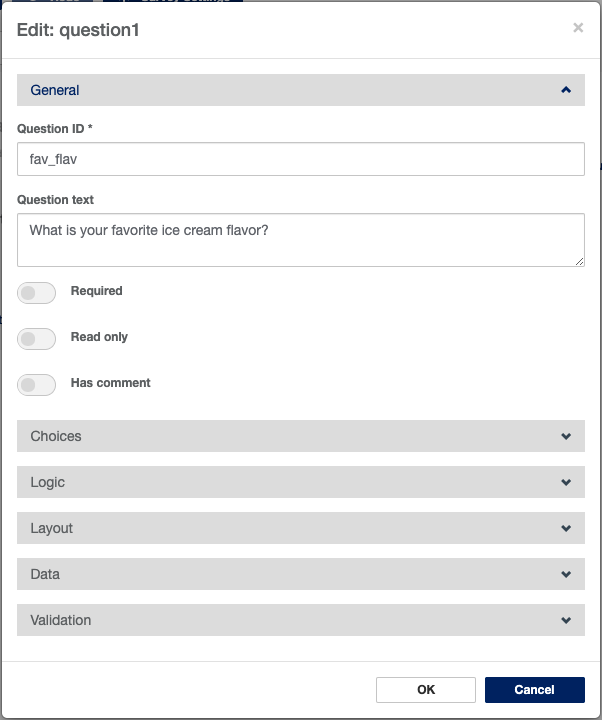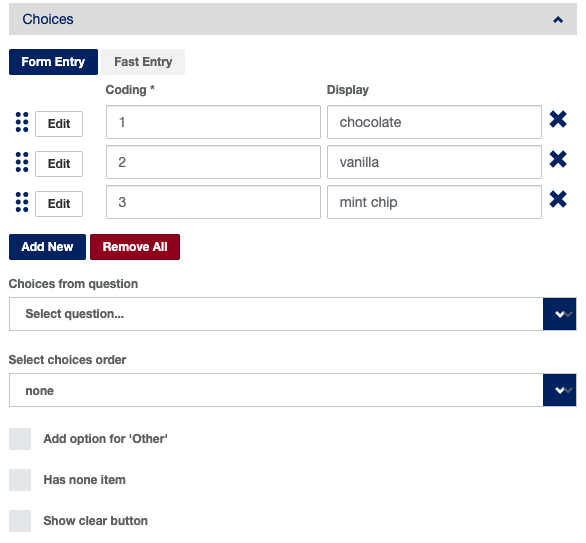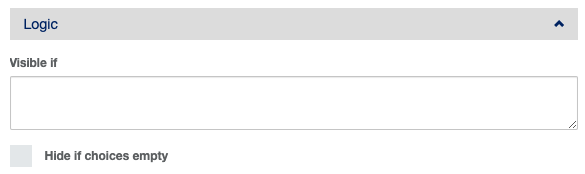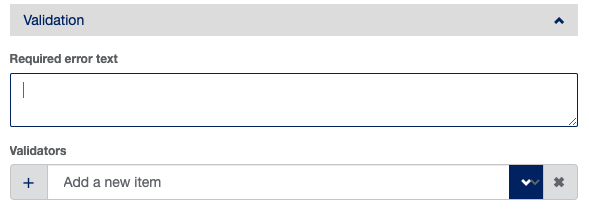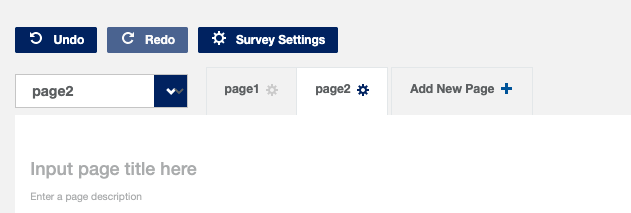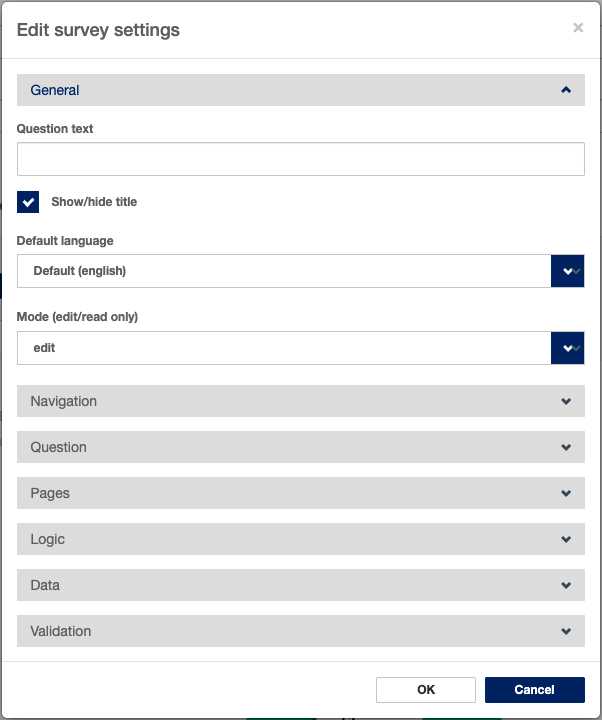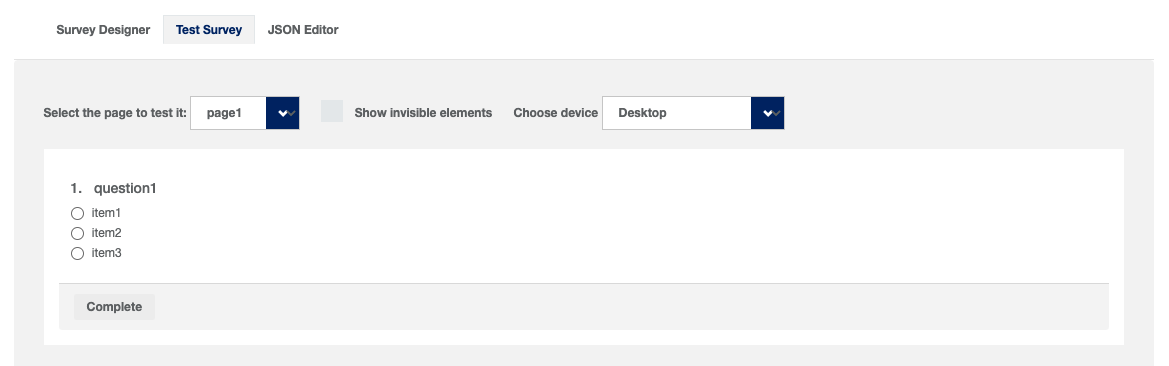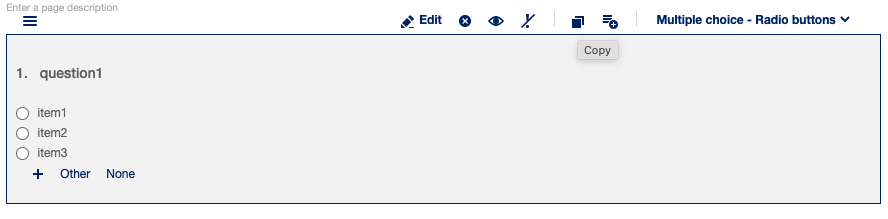With this feature you can:
...
The survey builder contains the following features:
Toolbox - this is where you select your question type. All that you have to do is click on the new question type and it will be added to your survey
Undo and Redo - accidentally delete a question? you can revert back with these buttons.
Add a new page - includes page breaks in your survey
Test Survey - preview survey questions and answers and practice completing a survey like a real participant
...
Drag and drop or click on the question type to add a new question. Once the question is added to the survey, click the Edit button to edit the question name, question text, and answer choices (if applicable)
The edit screen will appear. From here you can update the Question ID and Question Text.
Question ID is how the question will be identified in results/datasets, and Question Text is the way the question itself will appear to participants.
You can also use this view to toggle answer requirement on and offOpen the Choices panel to add answer choices and coding if your question type requires them.
Please note: this panel exists for multiple choice question types only. Further details on all question types can be found below.You can also use this panel to add ‘Other’ or ‘None’ options, and to determine the order your answer choices should appear. Answer choices can also be drag and dropped to reorder.
The Logic panel can be used to indicate if the question should appear, based on the participant’s response to previous questions. More on this below, in the section Branching/Skip Logic
The Validation panel can be used to add restrictions around the format of answer text, among other things. More on this below, in the section Validation and Error Messages
Use the Add New Page button to break up your survey into page views. This can be useful when using branching logic, or creating surveys that contain multiple definable sections/validated instruments
The Survey Settings button opens a panel that can be used to modify global settings for the survey, such as question numbers, navigation button text, completed page text, and more
The Test Survey feature can be used to preview the survey as it will appear to a participant, and to test branching logic
Questions can be moved around by dragging and dropping them within the survey builder space. They can also be copied or duplicated using the Copy button along the top of the question
...