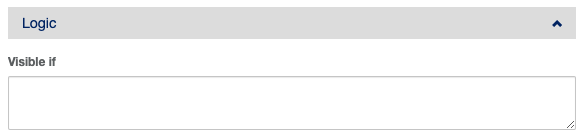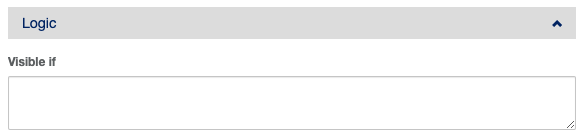...
Click the blue “Edit” link above the question you want to show/hide

Open the gray drop-down panel labeled “Logic”
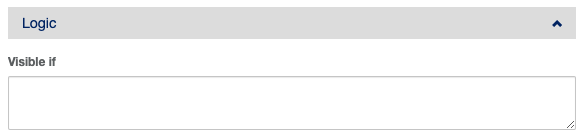 Image Removed
Image Removed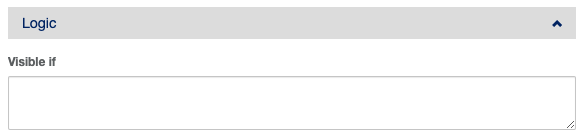 Image Added
Image AddedType your expression into the text field. Your expression represents the conditions under which you want the question to display (ergo the “Visible if” text above the field).
| Info |
|---|
Some common expressions used in display logic: {question1} = ‘Yes’ This question will display only if the participant answered Yes to question1 {question1} >= 5 This question will display only if the participant’s answer to question1 was numeric and greater than/equal to 5 {question1} > 5 AND {question1} <=10 This question will display only if the participant’s answer to question1 was numeric and falls between 6 and 11 {question1} < 5 OR {question1} > 15 This question will display only if the participant’s answer to question1 was numeric and does not fall between 5 and 15 {question1} notempty This question will display only if an answer is entered for question1 {{@points}} <= 10 This question will display only if the participant has a value of 10 or less in their {{@points}} global variable {question1} contains (5) This question will display only if the participant’s answer a checkbox-type question (i.e., a question that can have multiple answers selected) with an answer coded 5.
|
For more help with creating display logic, feel free to reach out to your implementation lead.
...