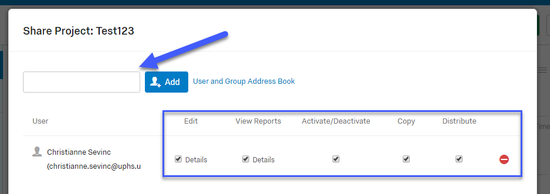Retired Survey Functionality- 2018
UPDATE! As of January 2018, Qualtrics surveys are only supported on existing project and study sites. All new projects should use the W2H Survey Builder. Check out all that this new feature has to offer!
If any study moving forward needs a survey template for WTH in Qualtrics- Ask Stephanie Brown or Neda Khan to Share the (Way to Health Template Updated 10-2018).
 Already building or launched your study?! The W2H Survey Builder can also be utilized by existing sites so check it out!
Already building or launched your study?! The W2H Survey Builder can also be utilized by existing sites so check it out!
The following documentation explains how to build to surveys in Qualtrics. You will create surveys for the following,
- Informed Consent
- Screening/ Eligibility
- Baseline Demographics
- Mid-point or End of Study surveys
- Project Staff only surveys
WARNING! Please note: All surveys built in Qualtrics cannot contain any form of PHI (DOB, email address, home address, social security number, etc)! Because of this, all new surveys should be built using the Internal Survey builder. See Retired Survey Functionality- 2018 for help!
- Unsure what constitutes as PHI? See 18 PHI Identifiers.pdf for help!
Configuring Your Account
![]() Don't have a Qualtrics account? Put in a JIRA 'Help' ticket and the WTH Ops team will create one for you!
Don't have a Qualtrics account? Put in a JIRA 'Help' ticket and the WTH Ops team will create one for you!
Log in to your Way to Health account.
- If this is your first time adding a survey into Way to Health, you will need to configure your Qualtrics Credentials. Way to Health will prompt you to enter your Qualtrics username, password, and token. Click 'Update'.
 Don't know how to find your Qualtrics token? Follow these steps:
Don't know how to find your Qualtrics token? Follow these steps:- Log into your Qualtrics account at https://login.qualtrics.com/ControlPanel/
- Navigate to 'Account Settings', then 'Qualtrics IDs'. You will then see a long string of numbers and letters where the blue box is located. Copy and paste this token directly back into WTH.
- Log into your Qualtrics account at https://login.qualtrics.com/ControlPanel/
- Create a new survey
- Import an existing survey
If your Qualtrics username or token are changed, you MUST update your credentials on both production and staging!
Create a New Survey
- Click the +Create Survey button and name the new survey.
- Way to Health will reroute to Qualtrics. If you are not yet logged in, enter your Qualtrics credentials.
- Once logged in, Qualtrics will take you directly to your new survey, e.g. 'Testing 123'. You should see the survey name at the top of the survey.
- You are now ready to build your survey! Click the arrow on the 'Default Block' to start adding questions.
- Click 'Create a New Question' to add your first question.
- Qualtrics defaults to multiple choice questions, however this can be changed by selecting the drop down menu under 'Change Question Type'.
 Way to Health only supports Static Content and Standard Questions!
Way to Health only supports Static Content and Standard Questions!
Compatible Question Types:
- Multiple Choice- most commonly used question type
- Select the number of response choices
- Allow single or multiple answer selections
- Position the responses vertically or horizontally
- Descriptive Text- most commonly used as section headers or instructions or explanations for the following set of questions.
 Want to remove the WTH template default formatting?
Want to remove the WTH template default formatting? - Click the 'Rich Content Editor' button
- Highlight text to edit and select appropriate color, styling, etc
- Click 'Preview survey' to make sure that styling changes were implemented
- Click the 'Rich Content Editor' button
 Need to add a hyperlink to an external website? See https://www.qualtrics.com/support/survey-platform/survey-module/editing-questions/rich-content-editor/insert-a-hyperlink/ for complete step-by-step instructions.
Need to add a hyperlink to an external website? See https://www.qualtrics.com/support/survey-platform/survey-module/editing-questions/rich-content-editor/insert-a-hyperlink/ for complete step-by-step instructions.
- Matrix Table- most commonly used for an overarching question with sub-questions and repeated response choices
- Select the number of questions by clicking 'statements'
- Select the number of response choices by clicking scale points
- Edit response choice label by clicking on text
- Edit response choice label by clicking on text
- Allow for single or multiple answers per line to be selected
- Slider- most commonly used for pinpointing a value within a wide range of numbers or a scale
- Select the number of questions under 'Choices'
- Select the number of scale labels and label them by clicking on the label text
- Choose the number of grid lines for the designated increments
- Enter the minimum value, starting point of the scale, and maximum value, end point of the scale
- Text Entry- most commonly used for free responses
- Select the text type
- For single response select 'Single or Multi Line'
- For multiple response select 'Form' and indicate the number of response boxes under 'Form Fields'
- To edit the form fields titles, select 'Click here to edit form fields'
- To edit the form fields titles, select 'Click here to edit form fields'
- Select the text type
 Tips!
Tips!- To add additional questions, click the green box label 'Create a New Question'
- To delete a question, click the red minus sign. This will move the question to the trash at the bottom of the page and can be recovered if needed.
- To reorder a question, you can move it up or down by clicking on the question and clicking the left hand arrows.
9. For every question in your survey, you can select if you want to request or force a response from a participant. This is called Validation.
- Set up validation under the edit question menu and select 'Force or Request Response'
- Force Response- does not allow the participant to move to the next page of the survey until they answer the question
- Request Response- alerts the participant that they have left a question unanswered, but will allow them to move forward
- For Text Entry questions, you can select specific content validation, like date. Select 'Content validation' and then select the applicable type of validation.
- Once validation is added to a question and the page is refreshed, you will see an asterisk under the question number
- Set up validation under the edit question menu and select 'Force or Request Response'
10. In order for your study's data analysis team to analyze the survey responses, you will need to recode values for reach response. This will assign a number to each question's response choices.
- Click the gear icon on the question and select 'Recode Values'
- Click the 'Recode Values' check box to assign a numeric designation to each question response
- Recoded questions will have an 'X -->' under the question number
- Click the gear icon on the question and select 'Recode Values'
11. Renumber your question so that is unique and easily identifiable for your team.
- For example, if your survey is titled 'Screening Form', a good numbering system would be 'SF_1, SF_2, etc..'
- Click on the default number (starts with Q) to edit
12. You have the ability to only show a question if a participant answers another question in a particular way. The first question acts as a prompt or primary question while the hidden question while act as a follow up question that will only be shown to a participant if they answer the primary question with a designated response. This is called Display Logic.
- Add the display logic onto the question that you want to serve as the follow up or hidden question. Select 'Add Display Logic' from the question edit menu.
- Add the display logic onto the question that you want to serve as the follow up or hidden question. Select 'Add Display Logic' from the question edit menu.
- Indicate the question and the response that will activate the question to be displayed to the participant and click 'Save'.
13. Similarly to display logic is Skip Logic. This is used to skip over selected questions when a participant answers in a certain way. It is set up in the same way as display logic.
14. If you have sets of questions that you would like to group together, you can add a new block. This will separate the questions by pages and allow you to rename the block.
- Click 'Add Block' to add an additional block.
15. Prior to launching your survey, be sure that you are not collecting patient identifiers. All of this information is captured in the Way to Health profile so there is no need to store it in Qualtrics. This includes:
- DOB
- Name
- Address
- Phone number
- Email address
16. Once your survey is complete, it is a good idea to test it out as a participant would see it. This is particularly crucial if your survey utilizes a lot of display or skip logic. Be sure to test all scenarios. Click the magnifying glass in the top menu to preview survey in a separate tab.
17. ![]() Help! Does your survey look funky when you preview it?? You may need to update the look and feel.
Help! Does your survey look funky when you preview it?? You may need to update the look and feel.
a. Inside the survey, select 'Look and Feel'
b. Click 'Change Theme' in the Qualtrics box.
c. Scroll down and select 'Blank (for styling) and click 'Save'. This will reformat the survey so that it's only using the WTH template!
18. In order to see the numerically coded values for each question readily, you will want to have a Data Dictionary for each survey. You can download the Data Dictionary from the 'Tools' menu in the survey.
- Select 'Export Survey to Word'
- Save the exported file in your team's shared drive
19. Collaborate survey with all team members
- On your Qualtrics homepage, click drop down arrow on the right hand side, then select 'Share Project'.
- Select 'Add User' to search for other Qualtrics user accounts. Once you select the account, determine the survey permissions.
20. After building, testing, and collaborating your surveys. You are ready to import them into Way to Health! Click the 'Import' button.
21. Qualtrics will reroute to Way to Health's survey page. You should now see the survey you built in Qualtrics listed. The survey is ready to be built into enrollment (Old Enrollment Process) or as an arm encounter ('Administer a Survey' Event).
Import an Existing Survey
- Have a survey that you already built directly in Qualtrics that you want to import? Not a problem! Click the 'Import Survey' button.
- Way to Health will prompt you to name the survey and will display a dropdown of all existing Qualtrics surveys linked to your account. Select the appropriate survey and click 'Add'.
- Your newly imported survey will now display on the Surveys page. The survey is ready to be built into enrollment (Old Enrollment Process) or as an arm encounter ('Administer a Survey' Event)