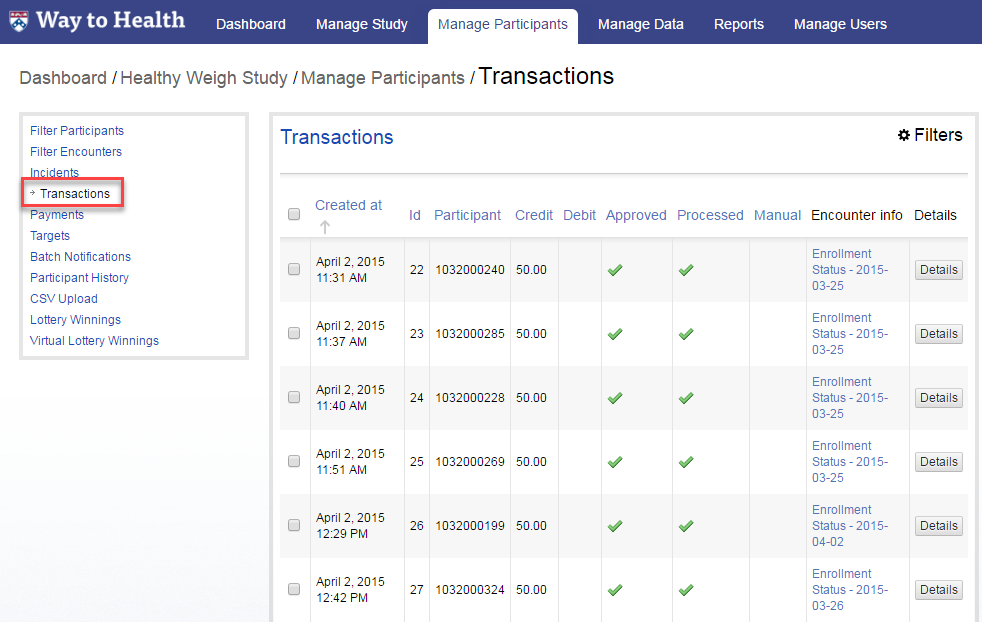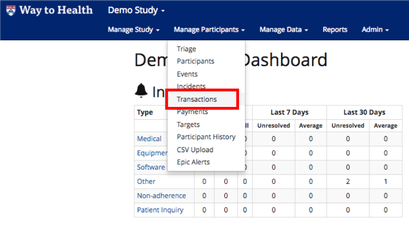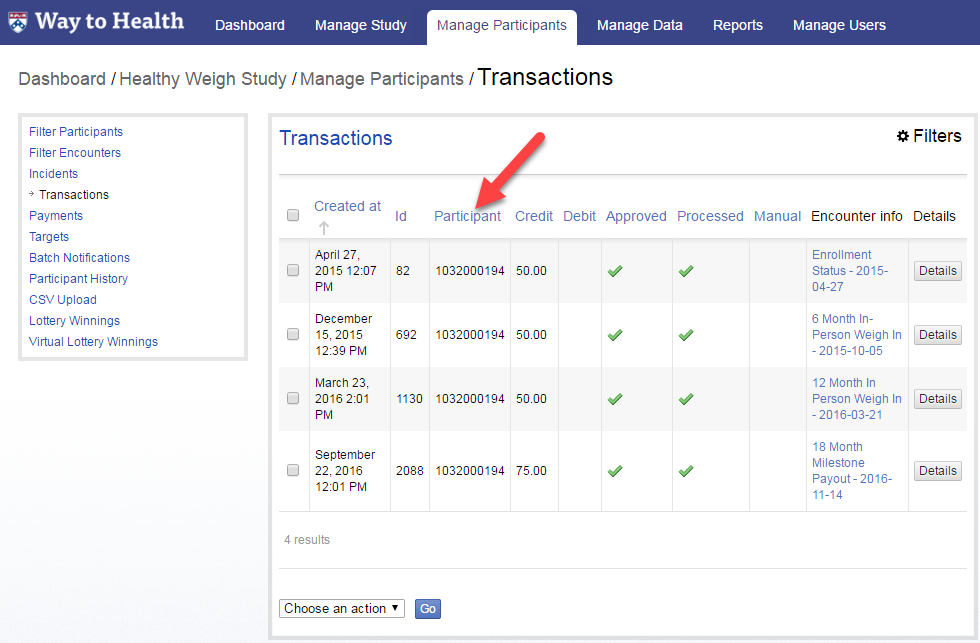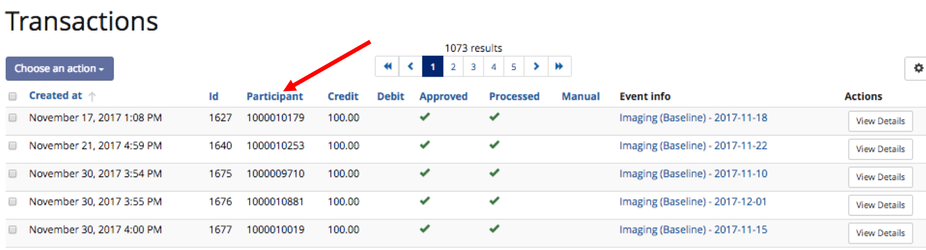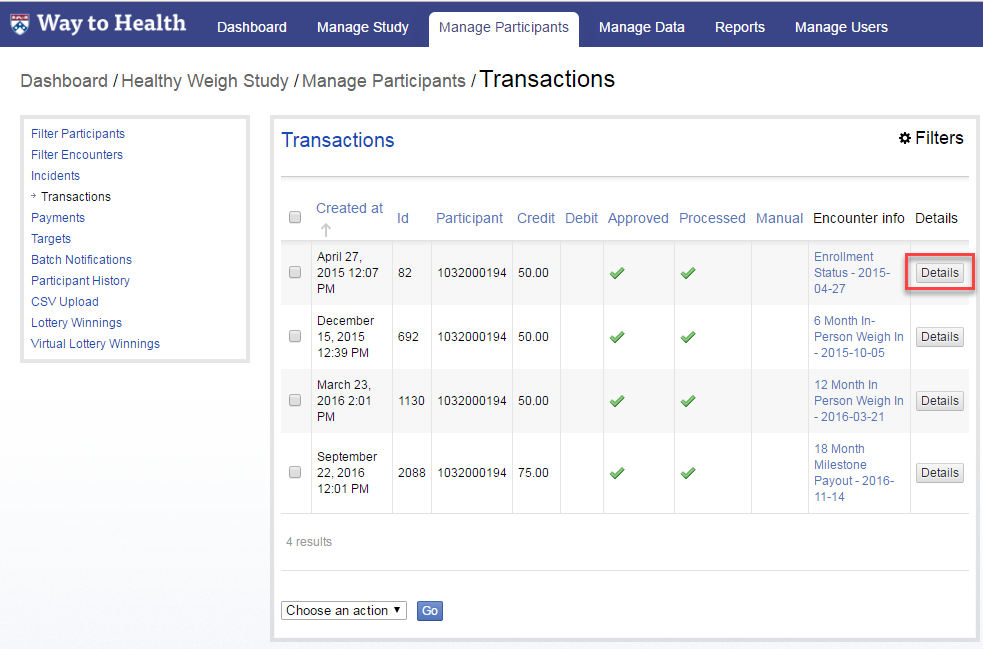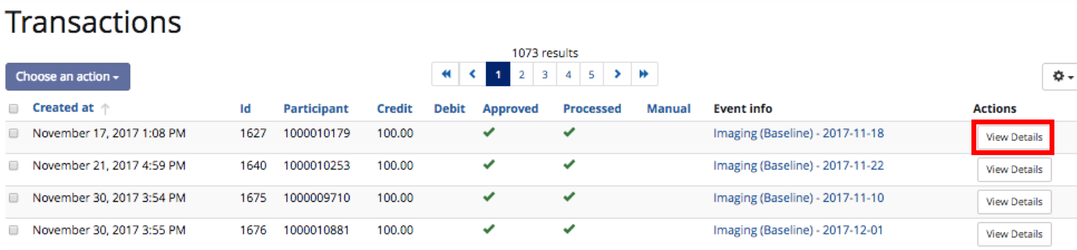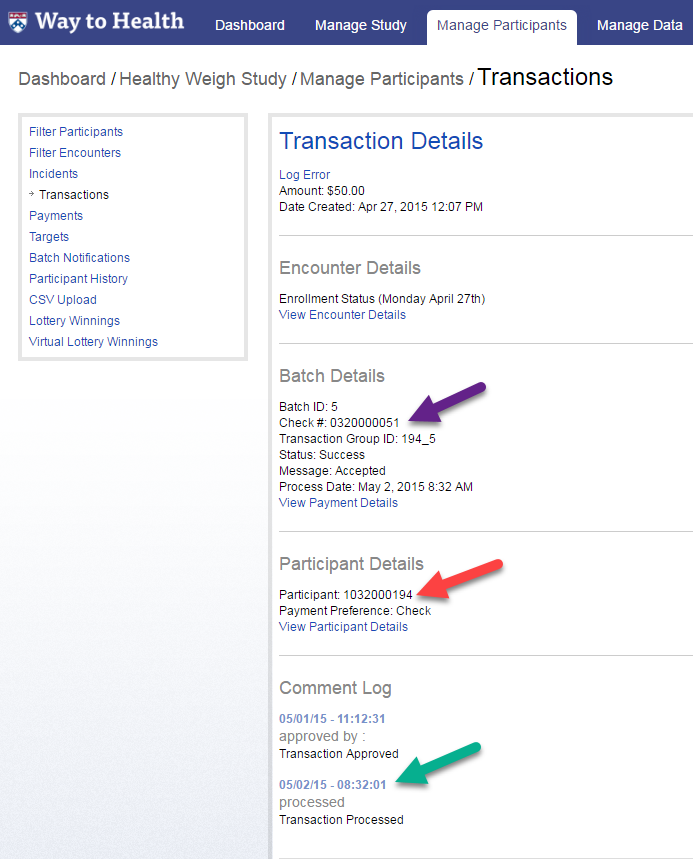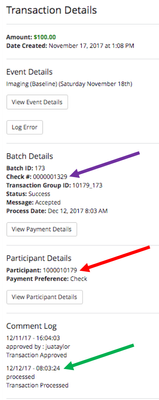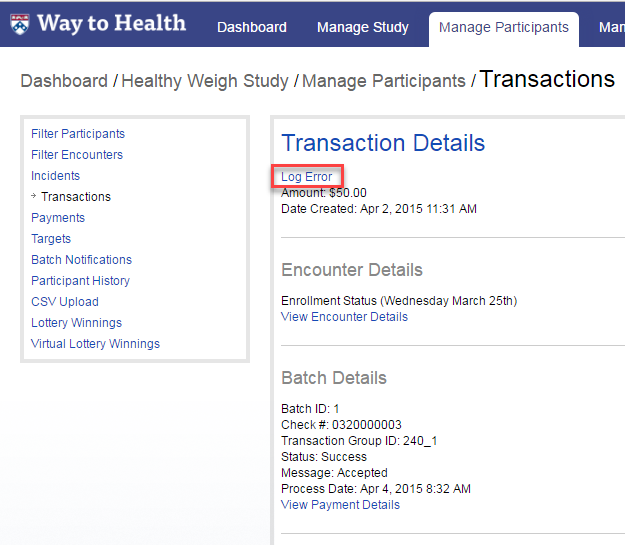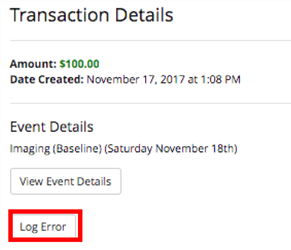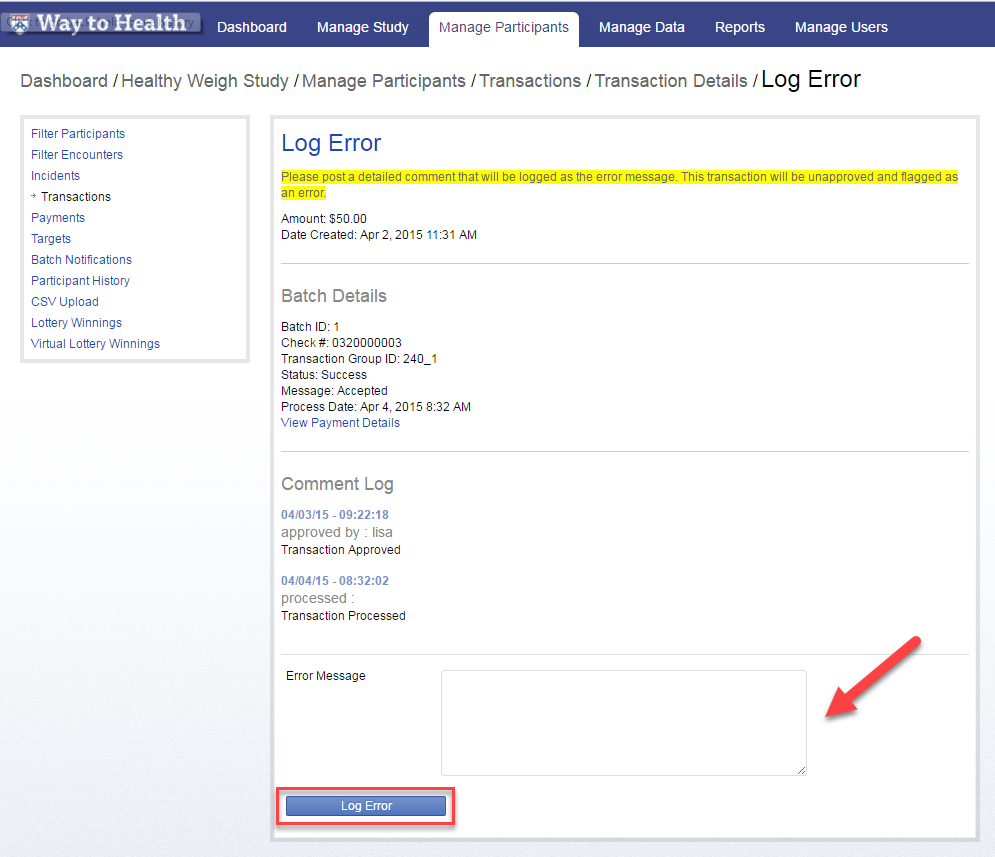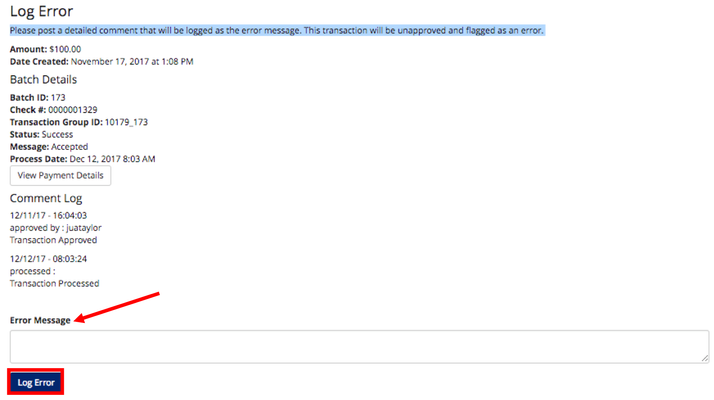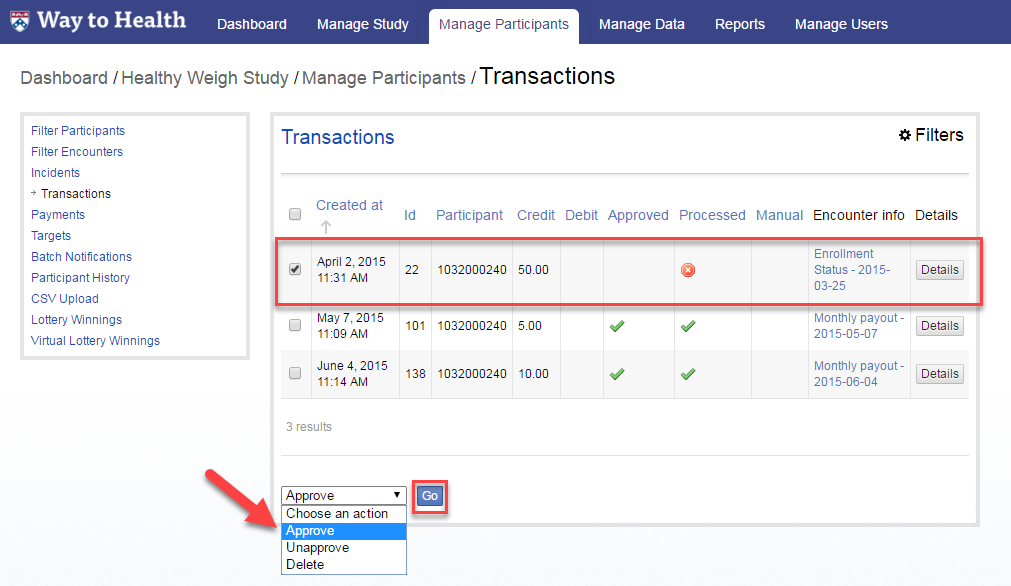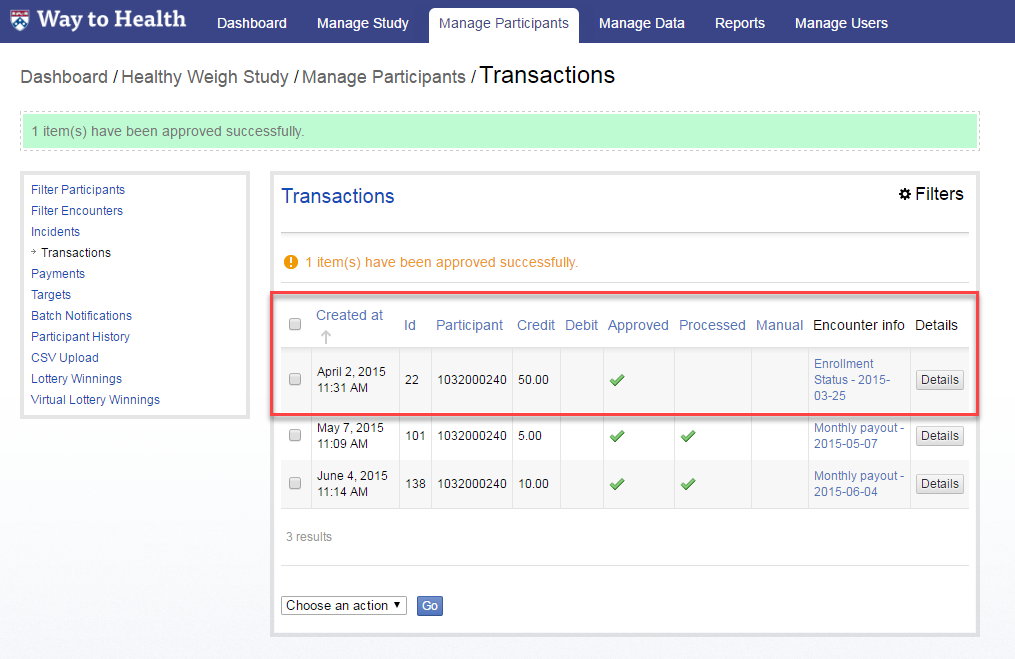...
- Navigate to the 'Transactions' link in the left sidebar page under the Manage Participants tab.
- In order to find the check in question, filter for the participant. This will display all of the checks that the participant has received to date.
- Click on 'View Details' for the specific check in question.
- Take a screen shot of the transactions details page and put in a JIRA 'Help' ticket. A WTH Ops team member will look to see if the check has been paid out. If it has not, the WTH team will stop payment on the check and will relay to the team to log an error on the transactions associated with the check and to reapprove the payment.
- In the ticket be sure to include:
- Screen shot of the transactions page
- FULL participant WTH ID
- Check number
- Date the check was processed
- In the ticket be sure to include:
- Once confirmed that the check has not been cashed, log an error on all of the transactions in the payment.
- Enter a detailed comment in the comment box and click 'Log Error'.
- The same transaction is now ready to be re-approved . Select the transaction and click 'Approve' from the drop down box located at the bottom of the screen. Click 'Go' when complete.
- The transaction has now been approved. The following day there will be also be a green check in the 'Processed' column. This means that the check was cut by Wells Fargo, sent out to the participant, and the participant received a notification from the platform alerting them about the processed payment with the total amount earned.
- and you can follow the same approval process.
 Important things to note:
Important things to note:
...