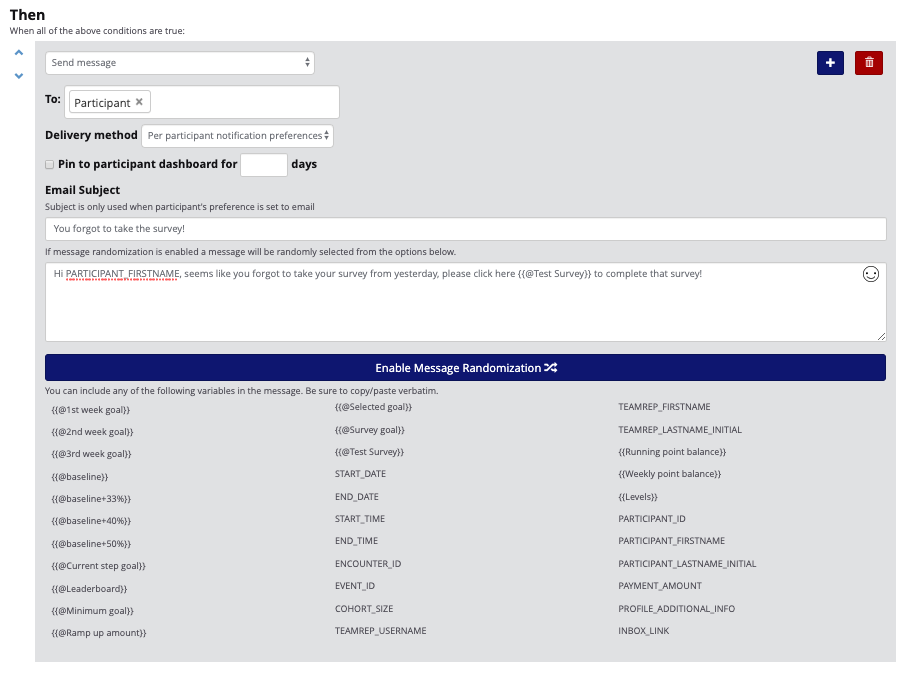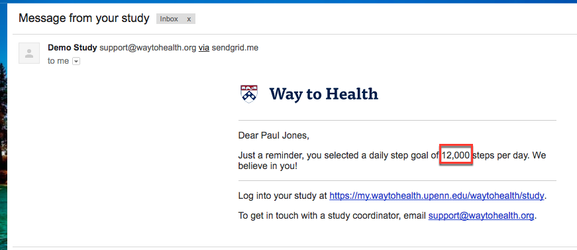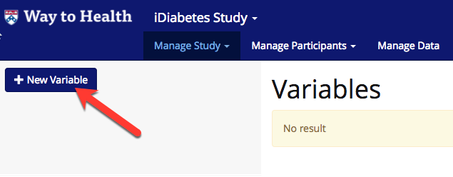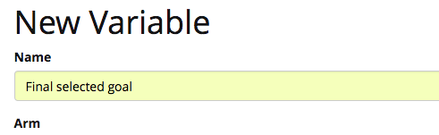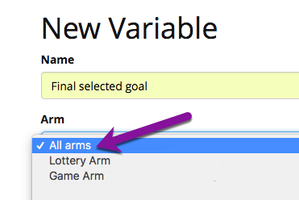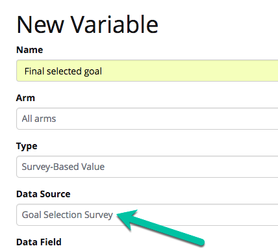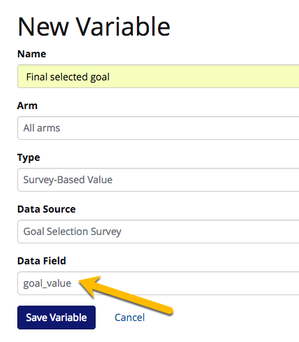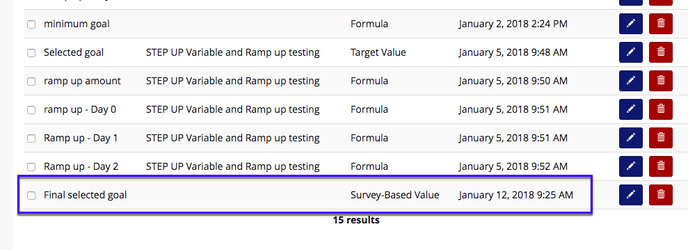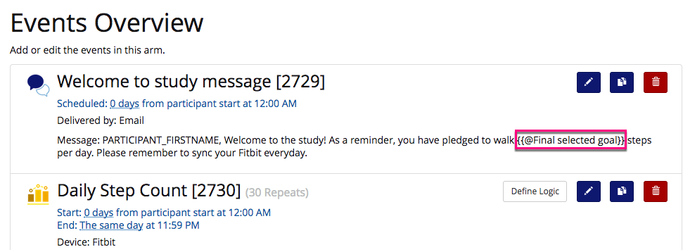What is a survey link variable?
A survey link variable is a link that can be used for a certain survey in a logic set. A survey link variable can be created for all surveys in Way to Health and will give you the ability to send the SURVEY_LINK in a message reminder to participants. Currently, you can only send the survey link in the initial message that goes out when the survey event opens, now you can send a reminder to participants who have not completed the survey with the link to the survey imbedded in the message.
"Hey, Aaron, you didn't complete your pain management survey yesterday, please click SURVEY_LINK to complete the survey and share your pain data with us."
What is a survey-based Value variable?
A Survey-Based Value variable is a custom variable type that allows you to evaluate a participant's survey response. With the Survey-Based Value variable, you can set targets based on the Goal Selection Survey choice, create ramp up periods, modify the target in event logic or send a notification to the participant about their selected goal.
What's so great about this? Well, as shown in the example below, you can remind the participant about their selected step goal.
Additionally, this variable type can be used during enrollment! You don't have to wait for a participant to start to inform them of their selected goal.
How do I set up a Survey-Based Value variable?
- Navigate to Manage Study --> Variables
- Click '+ New Variable'.
- Give the variable a friendly name.
 Tip! Choose something that you will remember when you are building the variable into target modifications or participant messaging and incidents.
Tip! Choose something that you will remember when you are building the variable into target modifications or participant messaging and incidents.
- Select the arm. Typically the default for this variable type is 'All Arms'
 Tip! If you want to use this variable prior to randomization, you must select 'All Arm's
Tip! If you want to use this variable prior to randomization, you must select 'All Arm's
- Next select the variable type. For this example, we want to select Survey-Based Value.
- Once you select Survey-Based Value, additional fields will display.
- In the 'Data Sources' drop-down, all available device for that arm will display. Select the Goal Selection Survey.
 Don't see the Goal Selection Survey listed? First you will need to add it from the Data Sources page.
Don't see the Goal Selection Survey listed? First you will need to add it from the Data Sources page.
- Finally, select the 'goal_value' for the 'Data Field' drop-down.
- Click 'Save Variable'
- Your new variable will be listed on the Variables overview page.
- You are now ready to use your newly created Survey-Based Value variable! The messaging options are endless!