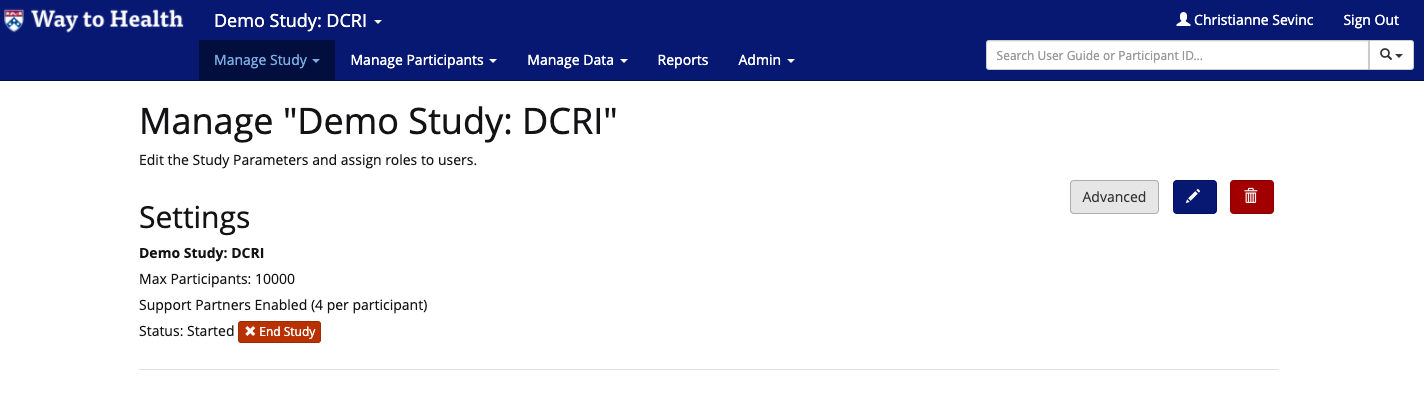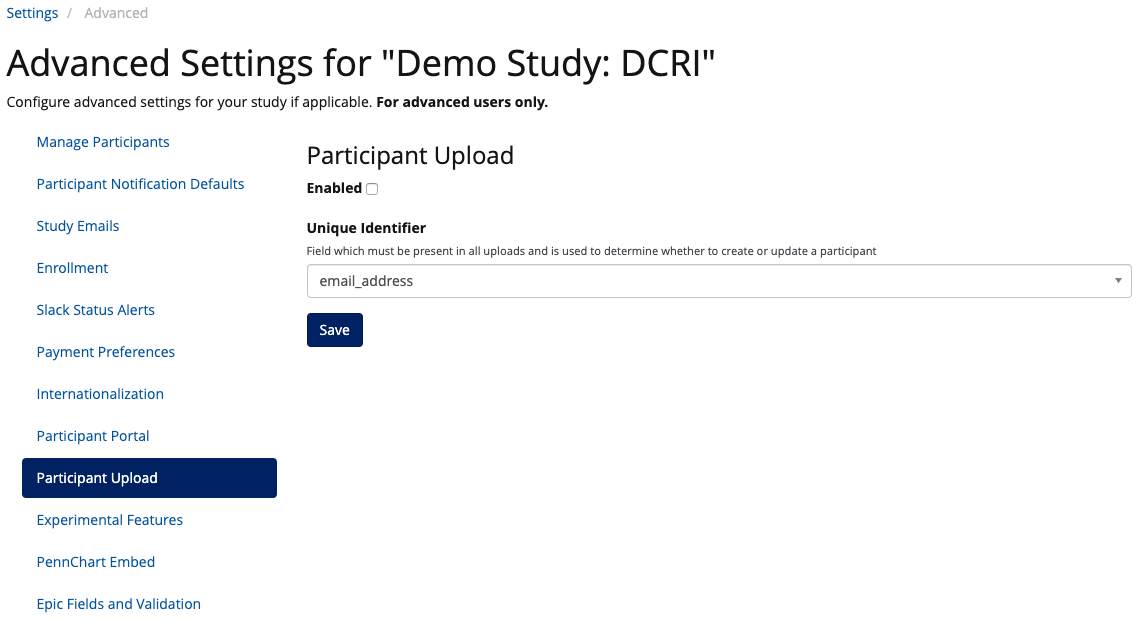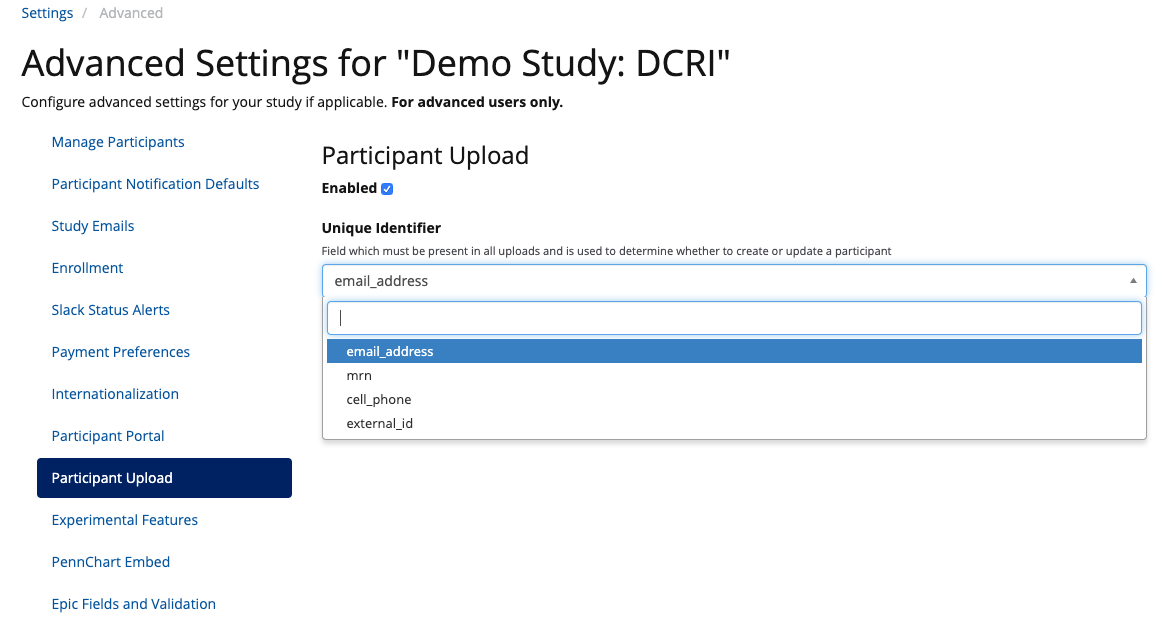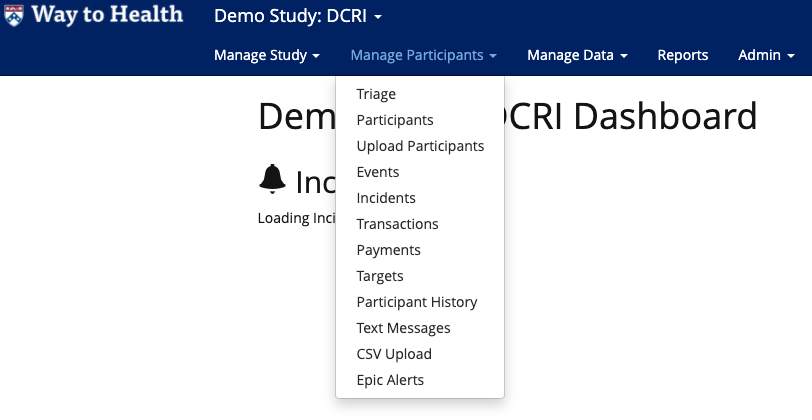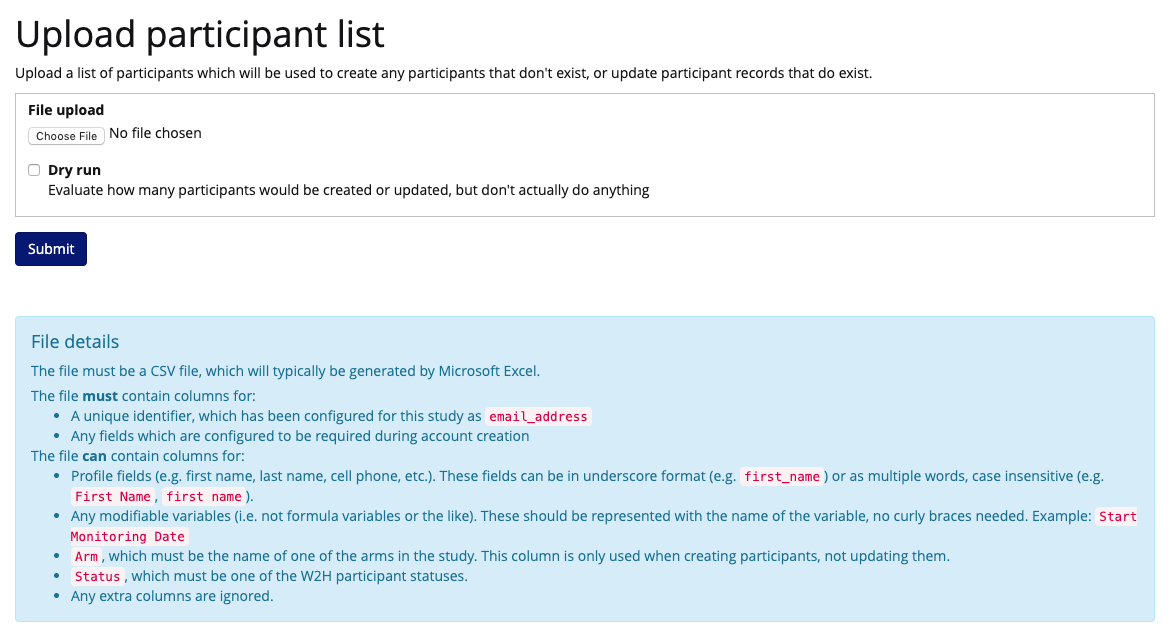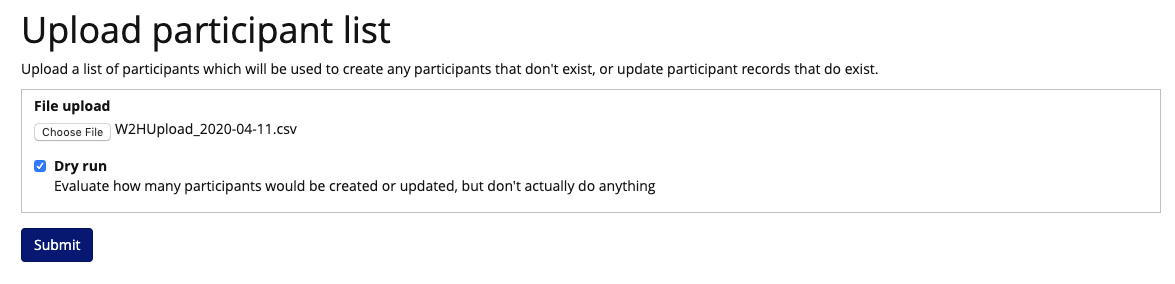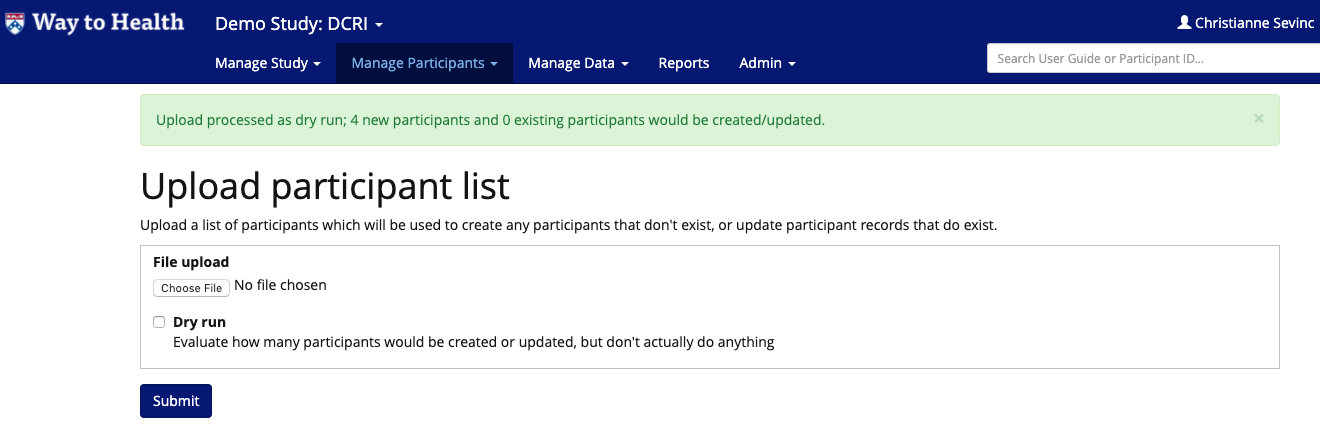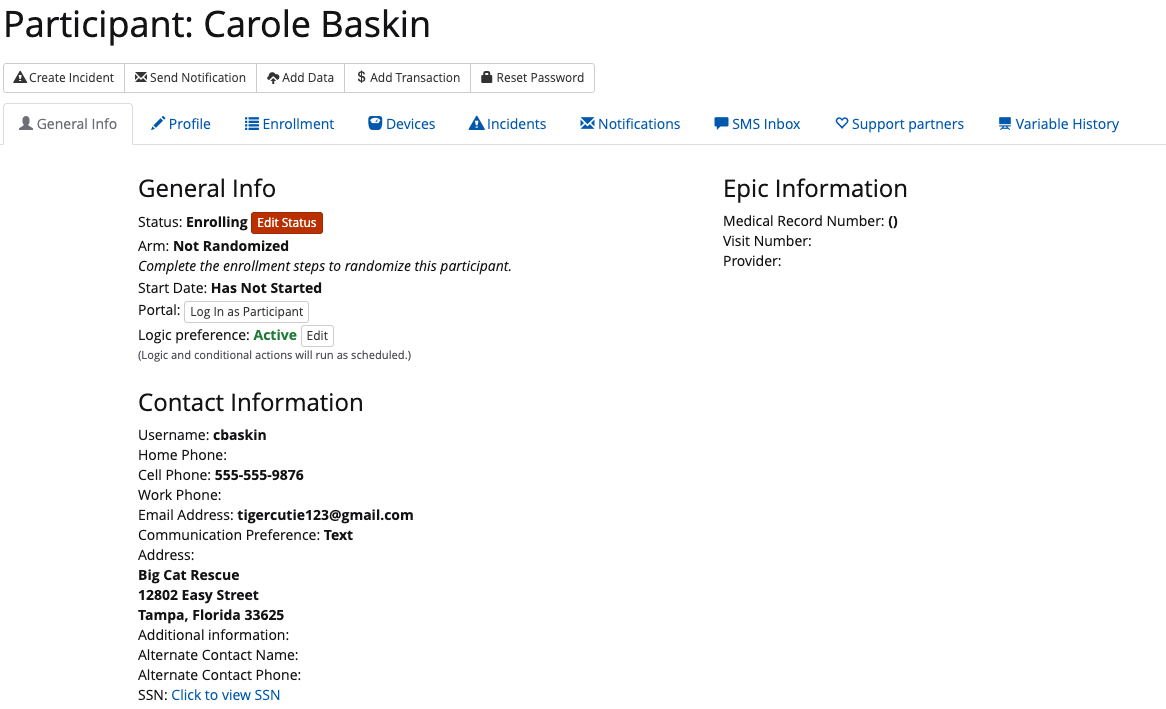There are many ways to create participant records in Way to Health. This how-to guide will explain how to upload a list of participants from a CSV file.
Enable "Upload of Participants" feature
https://waytohealth.atlassian.net/wiki/spaces/WTHST/pages/450789480/Upload+a+List+of+Participants#Upload-a-list-of-participants
noteColumn Headers for participant fields are:
First Name
Last Name
Email Address
Username
External ID
Cell Phone
Home Phone
Work Phone
Date of Birth (format YYYY-MM-DD)
Street Address
Street Address 2
City
State Region (ex: PA, NJ)
Postal Code
Time Zone (ex: -5.0, -6.0)
Social Security Number (format XXX-XX-XXXX)
Clincard Number
MRN
You can also add/update variable values. Simply add a column with the variable name as the header. The column header and values are not case sensitive. For example, for the list variable “location” with the options PAH, PPMC and HUP, W2H will accept an input of “Location” or “LOCATION” as well as “HUP” or “hup”.
Column Headers for participant fields are:
First Name
Last Name
Email Address
Username
External ID
Cell Phone
Home Phone
Work Phone
Date of Birth (format YYYY-MM-DD)
Street Address
Street Address 2
City
State Region (ex: PA, NJ)
Postal Code
Time Zone (ex: -5.0, -6.0)
Social Security Number (format XXX-XX-XXXX)
Clincard Number
MRN
You can also add/update variable values. Simply add a column with the variable name as the header. The column header and values are not case sensitive. For example, for the list variable “location” with the options PAH, PPMC and HUP, W2H will accept an input of “Location” or “LOCATION” as well as “HUP” or “hup”.
Instructions
Enable “Upload of Participants” feature
Navigate to Manage Study > Settings.
Click the “Advanced” button. (This button is only available to Project Manager role).
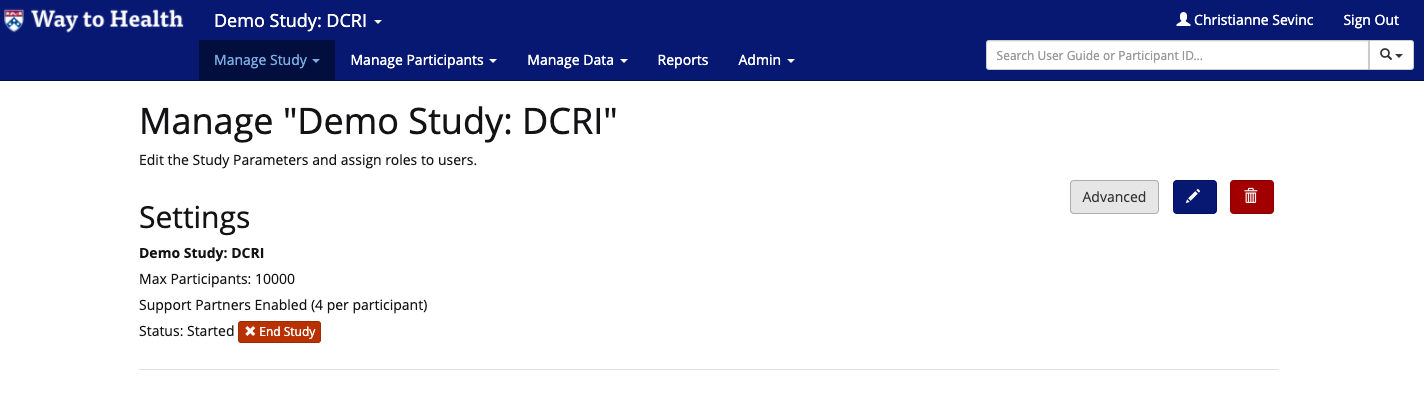
Select “Participant Upload” from the side navigation.
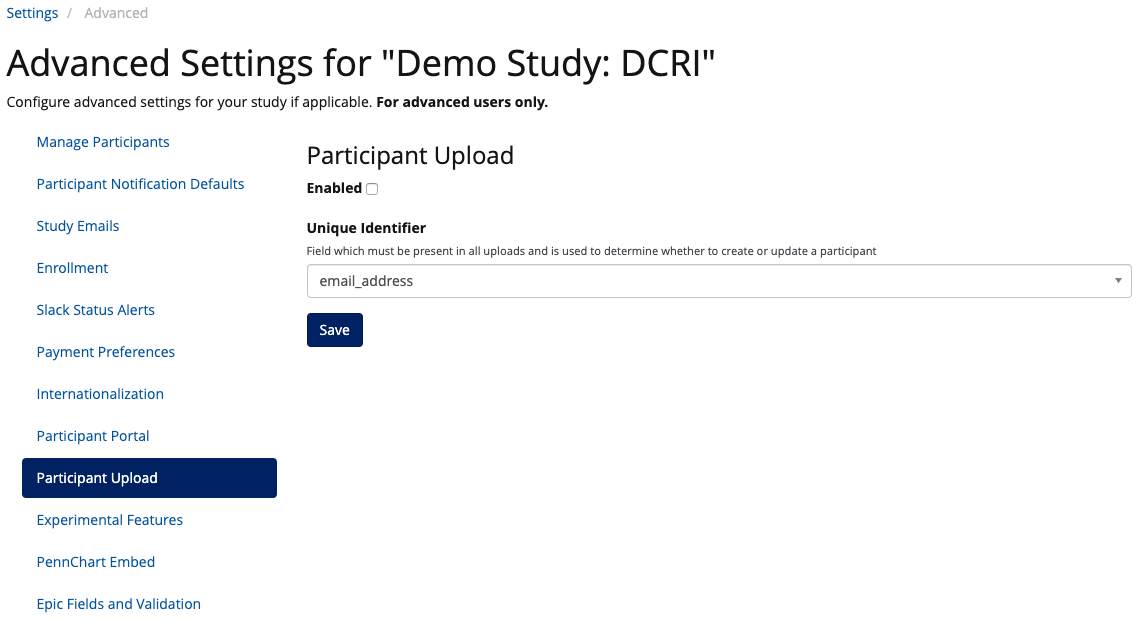
Check “Enabled” and select the unique identifier from the dropdown. This is the field that must be present in your upload to determine whether to create or update a participant’s record in Way to Health.
Note: email address and username must be unique for users across the W2H platform independent of the participant upload unique identifier. Accordingly, if you try to upload a participant with an email address that already belongs to an active W2H participant or personnel, it will fail, even if the unique identifier set for participant upload is not email address.
|
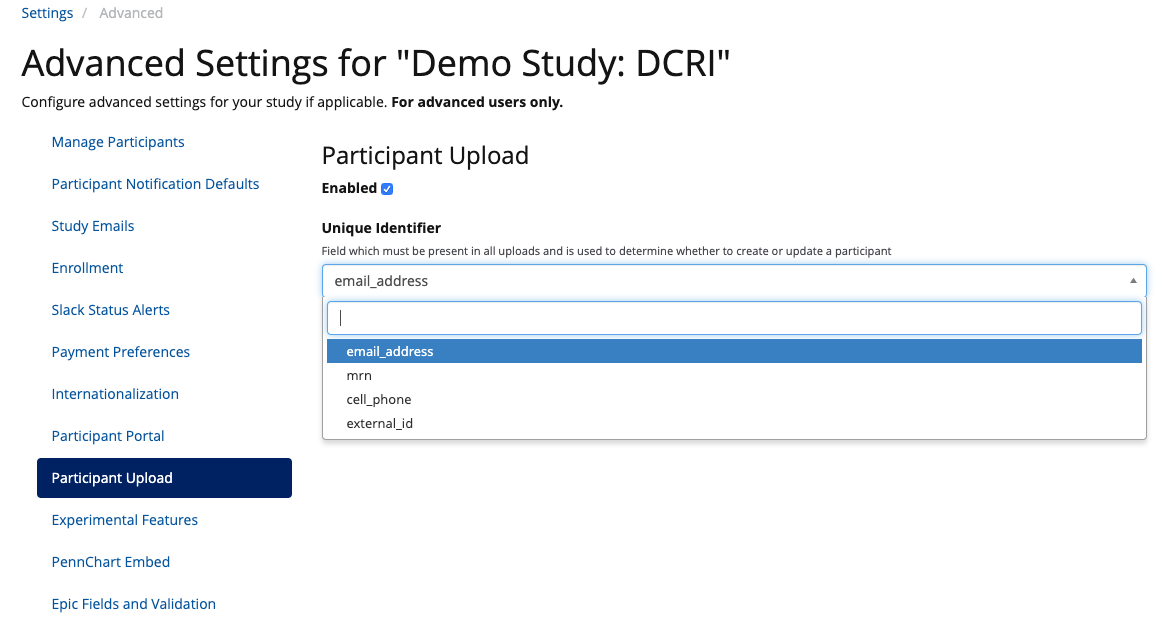
Click “Save”.
NOTE: You will need to configure the required participant profile fields under “Manage Participants” and ALSO “Enrollment” to match the fields and unique identifiers in your CSV file.
Upload a list of participants
Once you have enabled the upload of participants feature, you can now upload your first list.
Navigate to Manage Participants > Upload Participants.
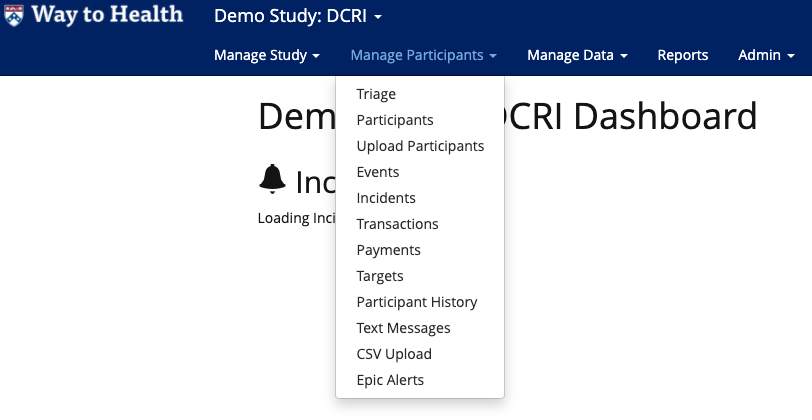
The Upload participant list screen provides instruction for acceptable file formats in the blue box.
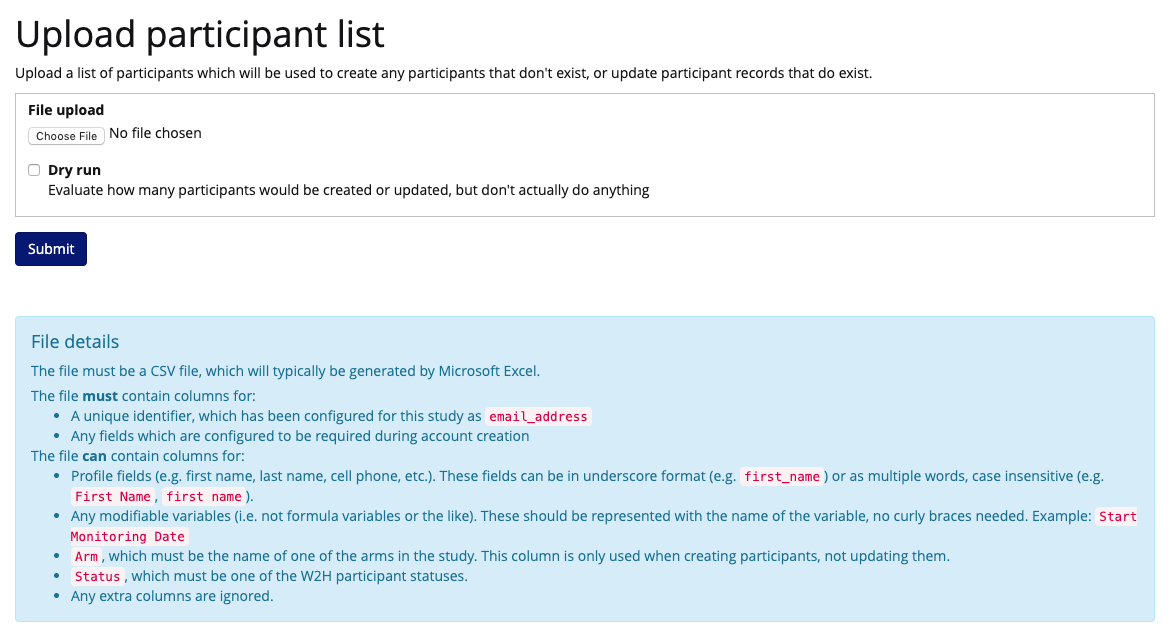
Here is an example of an acceptable file (CSV).

Click “Choose File” button.
Select the CSV file from your computer.
You can choose to do a Dry Run to see how many participants would be created or updated. Click “Submit”.
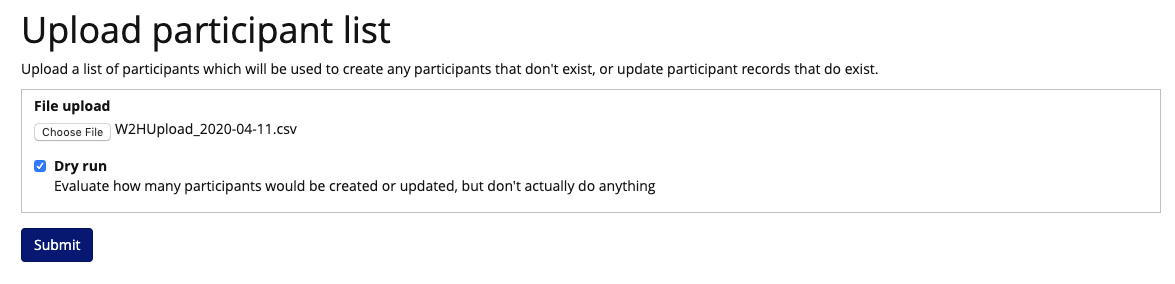
When you choose Dry Run, you’ll get a banner which validates what would happen. See example below.
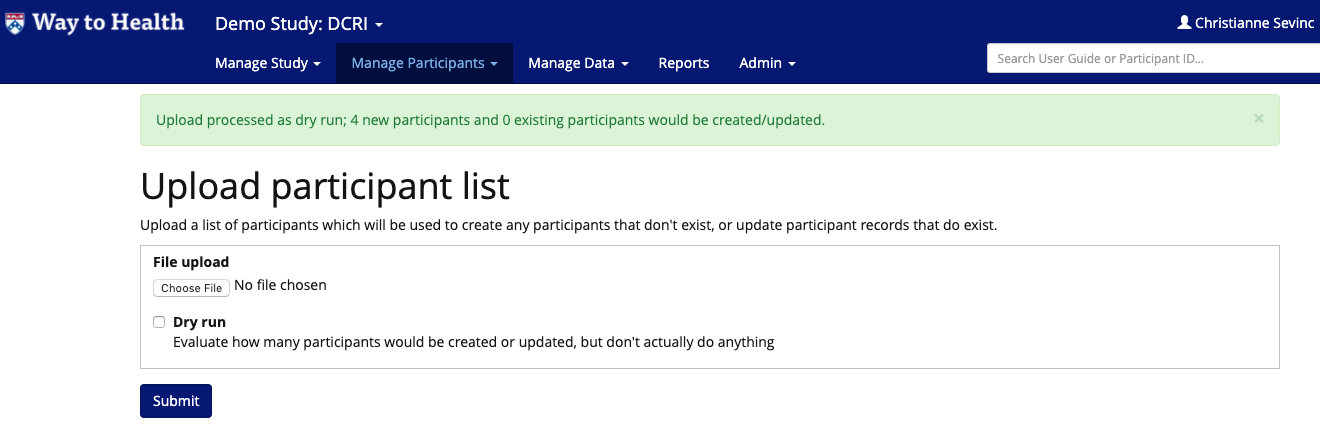
If you are ready to process the file, uncheck “Dry Run” and click “Submit”. For the actual upload, you will also see a banner which validates what happened.
Navigate to Manage Participants > Participants to access the newly created records. Participants will be set to a status based on the configuration of your enrollment flow. In the example below, all participants uploaded have been set to a status of “Enrolling” because they have not completed all enrollment steps.
You can review profile fields from the General Info tab and variable values in the Variable History tab to validate data has been updated.
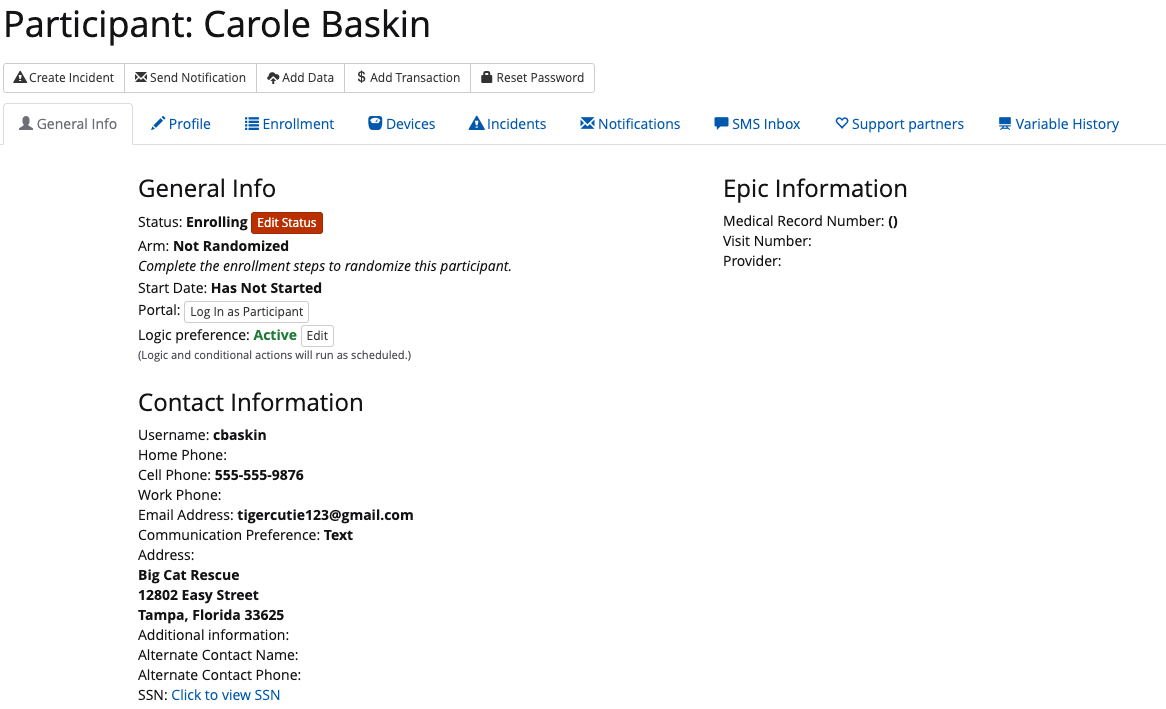

If participant MRN is being used in CSV upload, update the column format to be category: custom and type: 000000000 (with the # of 0s corresponding to the length of each participant’s MRN) to prevent excel from stripping the leading 0s. |
REQUIREMENTS:
Your participant upload file must have a unique username for each person, you can create this in the excel document by using something like “study_name1, Study_name2, etc)
An email can be used in place of a username but it is required that the email has not been used for any other Way to Health participant, even outside of your specific study. It will likely be the safest option to create unique usernames.
Related articles
The content by label feature displays related articles automatically, based on labels you choose. To edit options for this feature, select the placeholder below and tap the pencil icon.