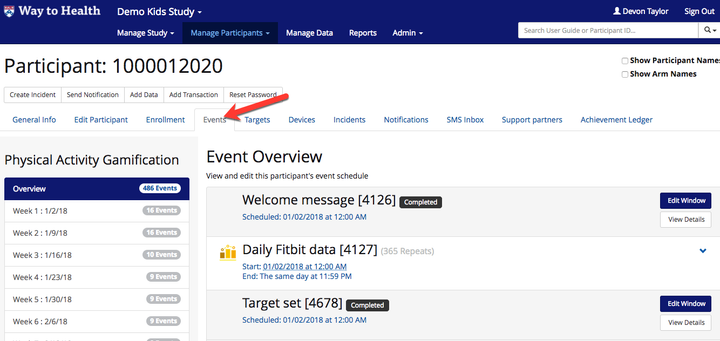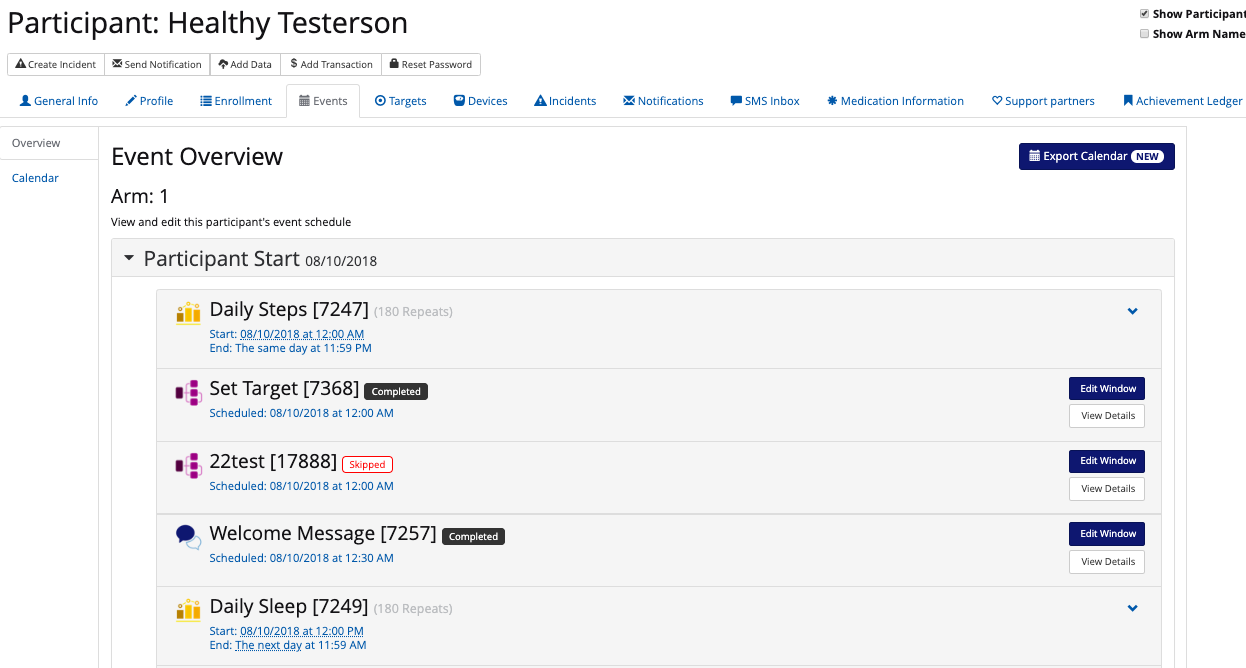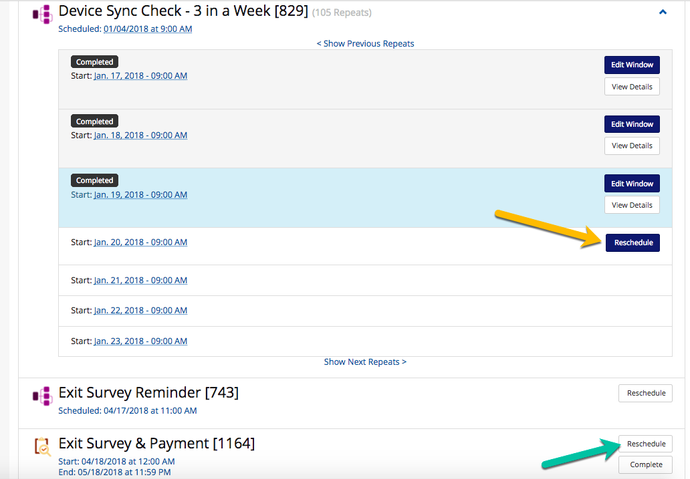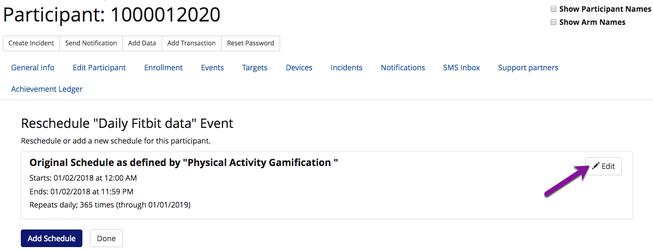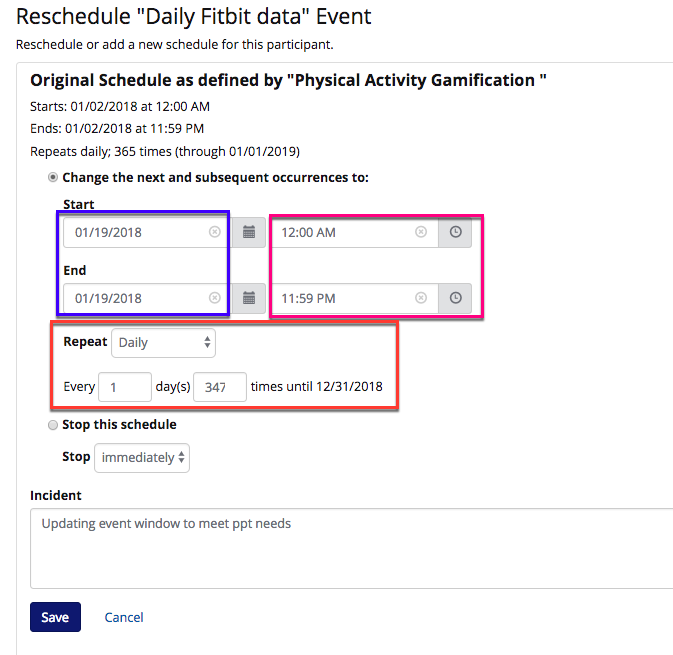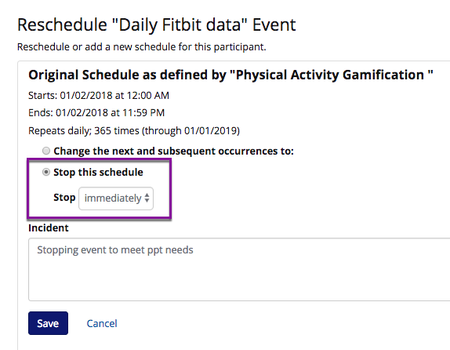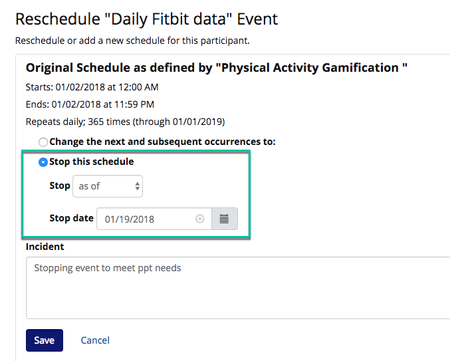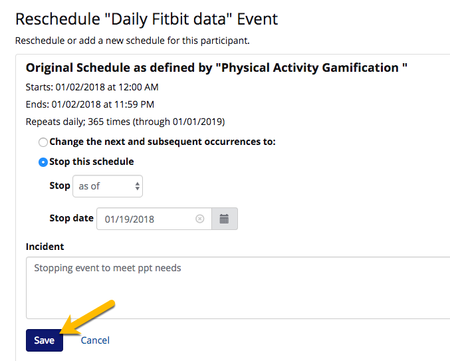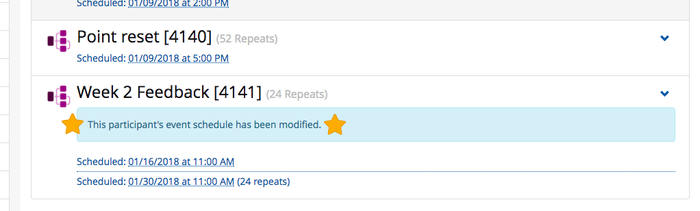...
- Navigate to the participant's profile and select Events
- Find the event that you want to reschedule.
- Tip!
- Repeating events: click the blue downward arrow --> reschedule button
- Non-repeating events: just click reschedule button
- Tip!
- To reschedule or stop the event, click the Edit button.
- From here, you have two options
- Reschedule the event
- Change the window event- start or end date
- Change the time of the event
- Change the number of times that the event repeats
- Stop the event
- Immediately
- Scheduled for a future date
- Immediately
- Reschedule the event
- Add an incident, or the reason for why you are modifying the schedule, and click the save button.
- You will now see that the schedule has been modified per the blue banner, indicating that the schedule has been modified and differs from that of the arm.
...
![]() Congratulations- your participant now has their own customized event schedule!
Congratulations- your participant now has their own customized event schedule!