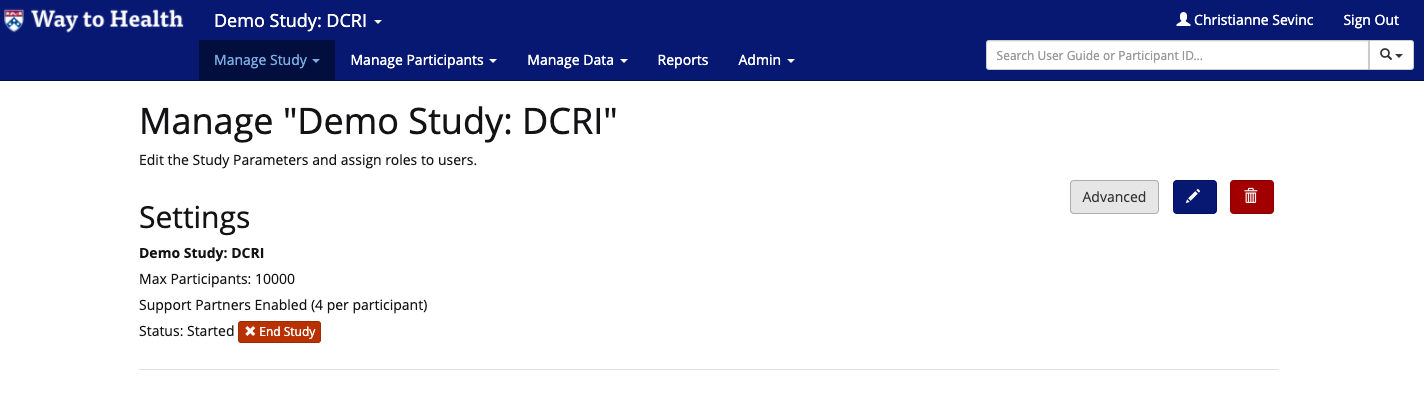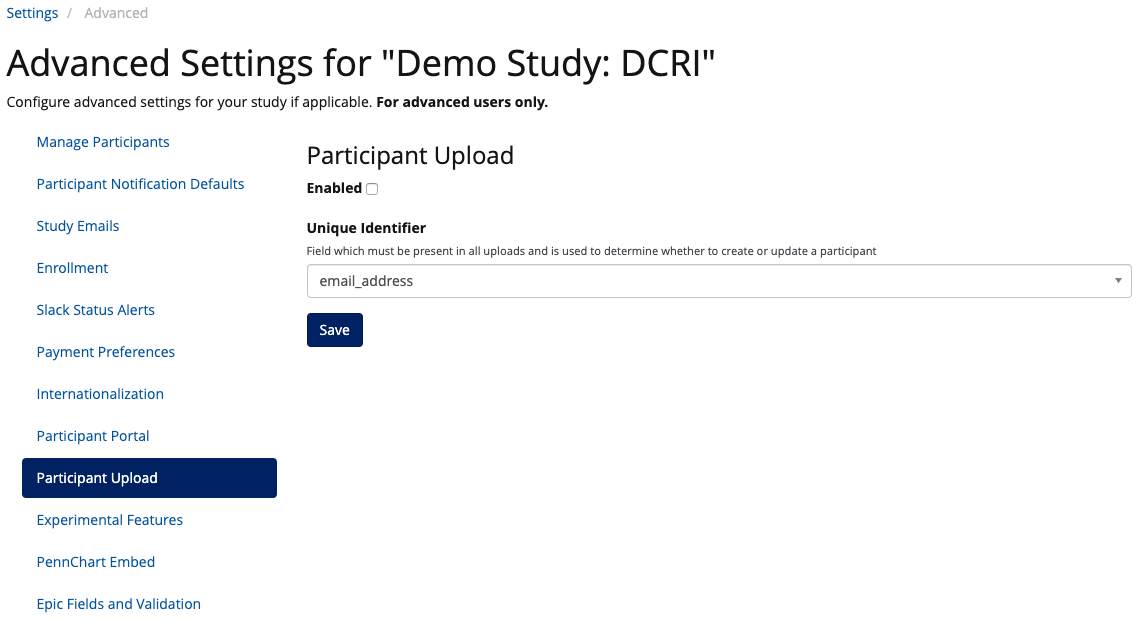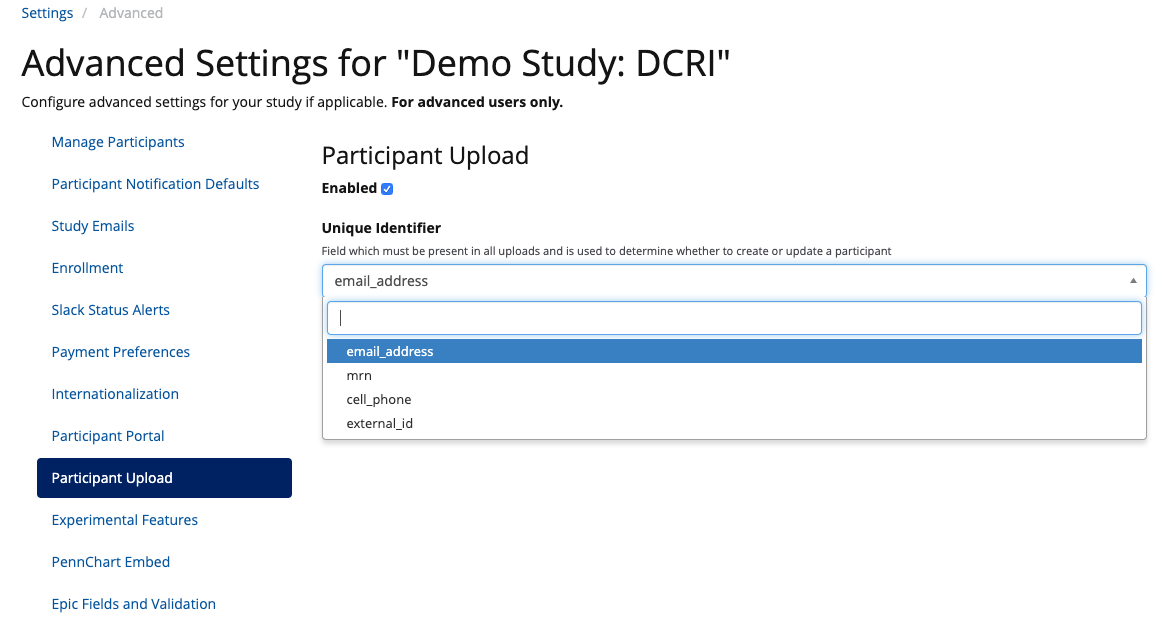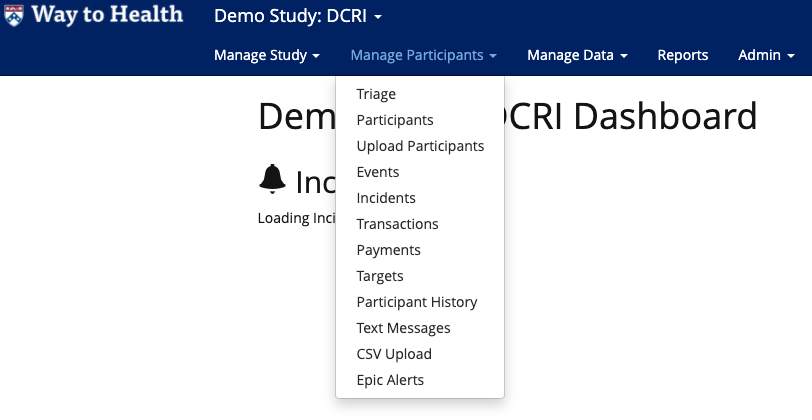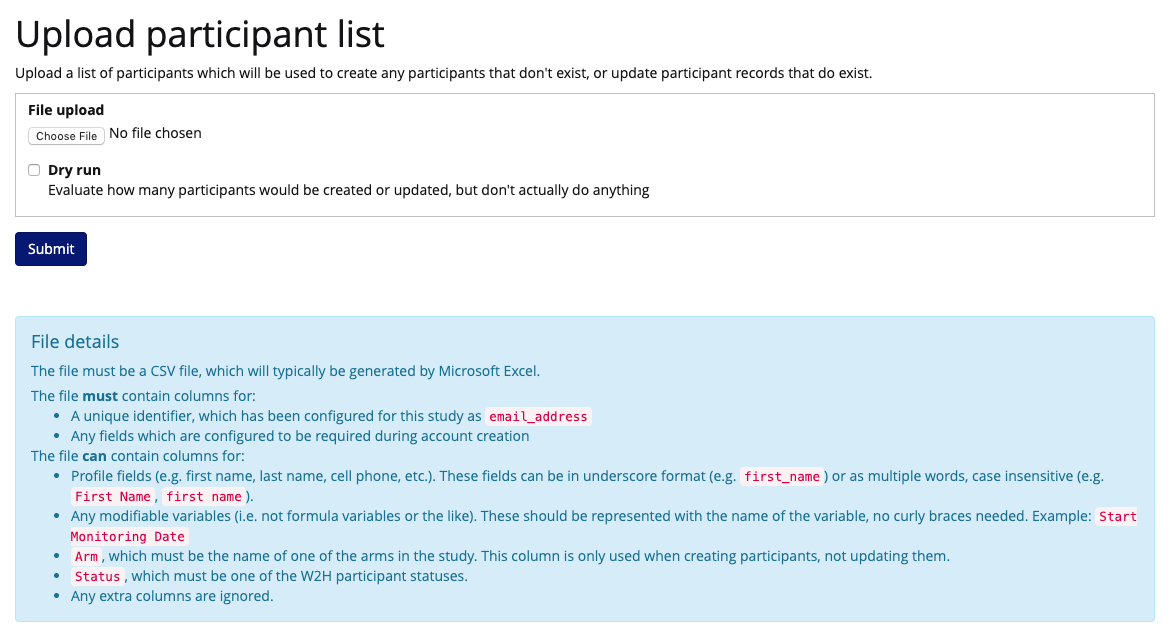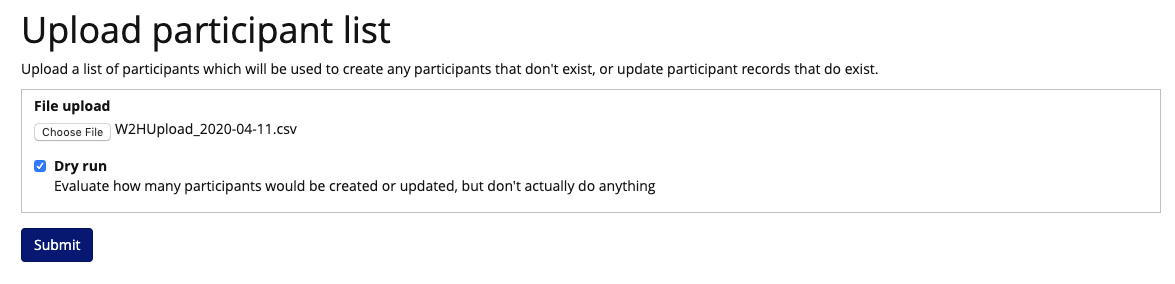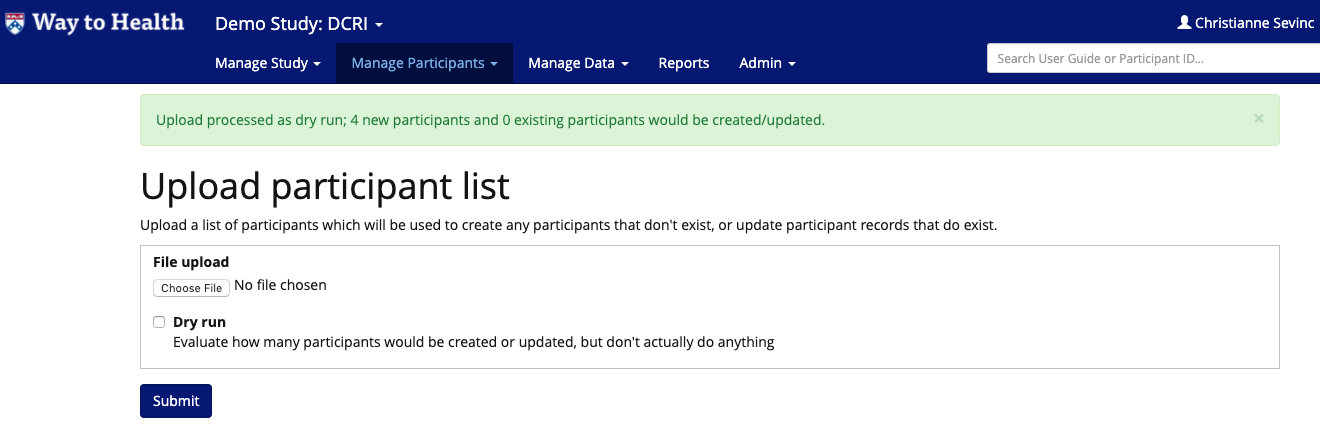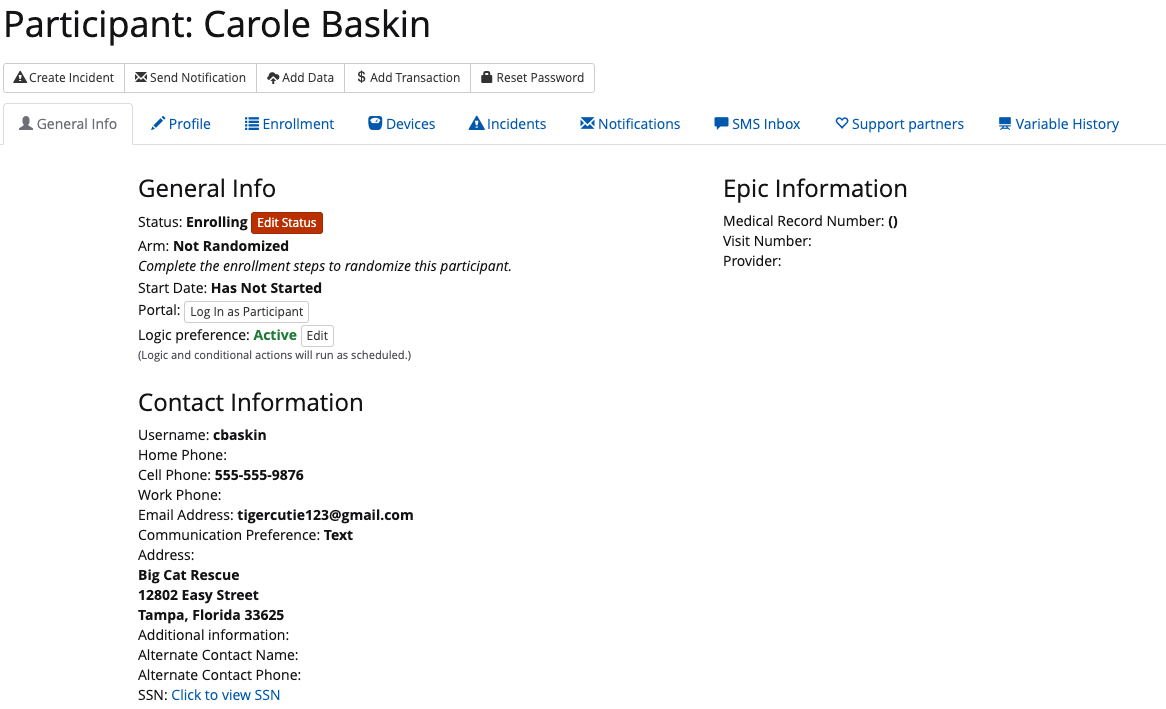There are many ways to create participant records in Way to Health. This how-to guide will explain how to upload a list of participants from a CSV file.
Enable "Upload of Participants" feature
Instructions
Enable “Upload of Participants” feature
Navigate to Manage Study > Settings.
Click the “Advanced” button. (This button is only available to Project Manager role).
Select “Participant Upload” from the side navigation.
Check “Enabled” and select the unique identifier from the dropdown. This is the field that must be present in your upload to determine whether to create or update a participant’s record in Way to Health.
Click “Save”.
NOTE: You will need to configure the required participant profile fields under “Manage Participants” and ALSO “Enrollment” to match the fields and unique identifiers in your CSV file.
Upload a list of participants
Once you have enabled the upload of participants feature, you can now upload your first list.
Navigate to Manage Participants > Upload Participants.
The Upload participant list screen provides instruction for acceptable file formats in the blue box.
Here is an example of an acceptable file (CSV).
Click “Choose File” button.
Select the CSV file from your computer.
You can choose to do a Dry Run to see how many participants would be created or updated. Click “Submit”.
When you choose Dry Run, you’ll get a banner which validates what would happen. See example below.
If you are ready to process the file, uncheck “Dry Run” and click “Submit”. For the actual upload, you will also see a banner which validates what happened.
Navigate to Manage Participants > Participants to access the newly created records. Participants will be set to a status based on the configuration of your enrollment flow. In the example below, all participants uploaded have been set to a status of “Enrolling” because they have not completed all enrollment steps.
You can review profile fields from the General Info tab and variable values in the Variable History tab to validate data has been updated.
REQUIREMENTS:
Your participant upload file must have a unique username for each person, you can create this in the excel document by using something like “study_name1, Study_name2, etc)
An email can be used in place of a username but it is required that the email has not been used for any other Way to Health participant, even outside of your specific study. It will likely be the safest option to create unique usernames.