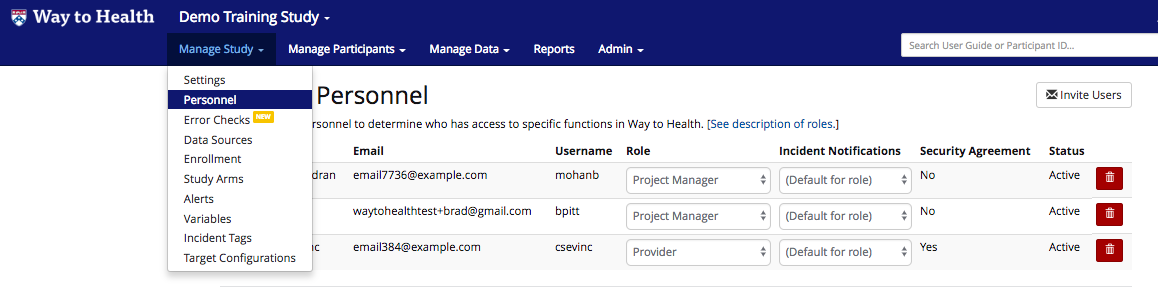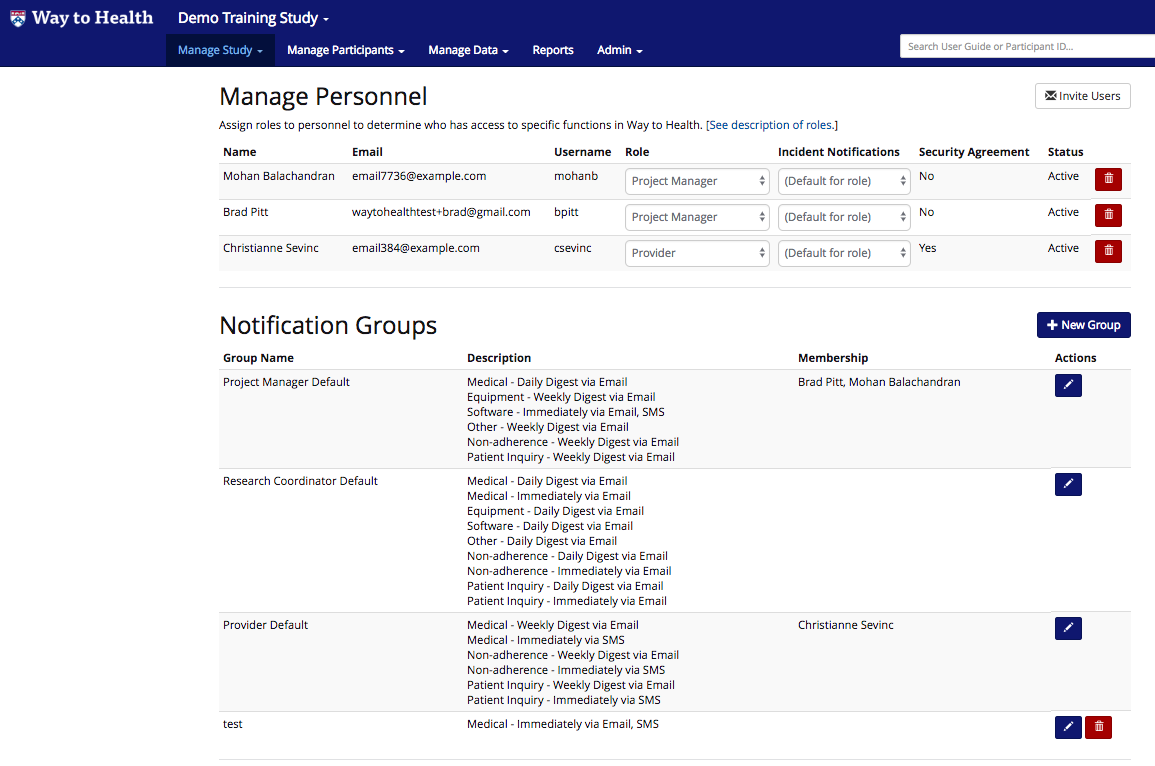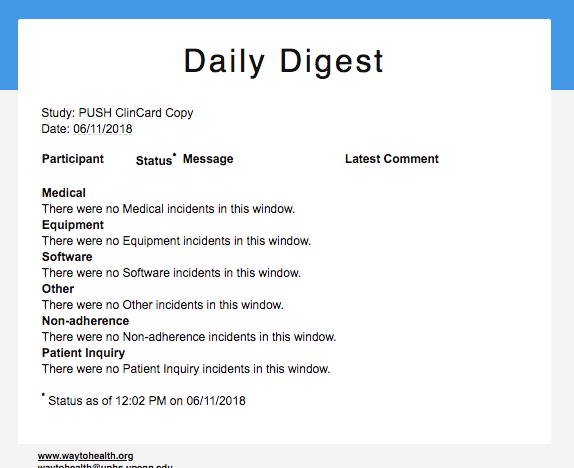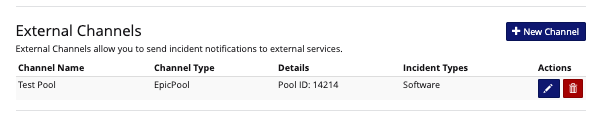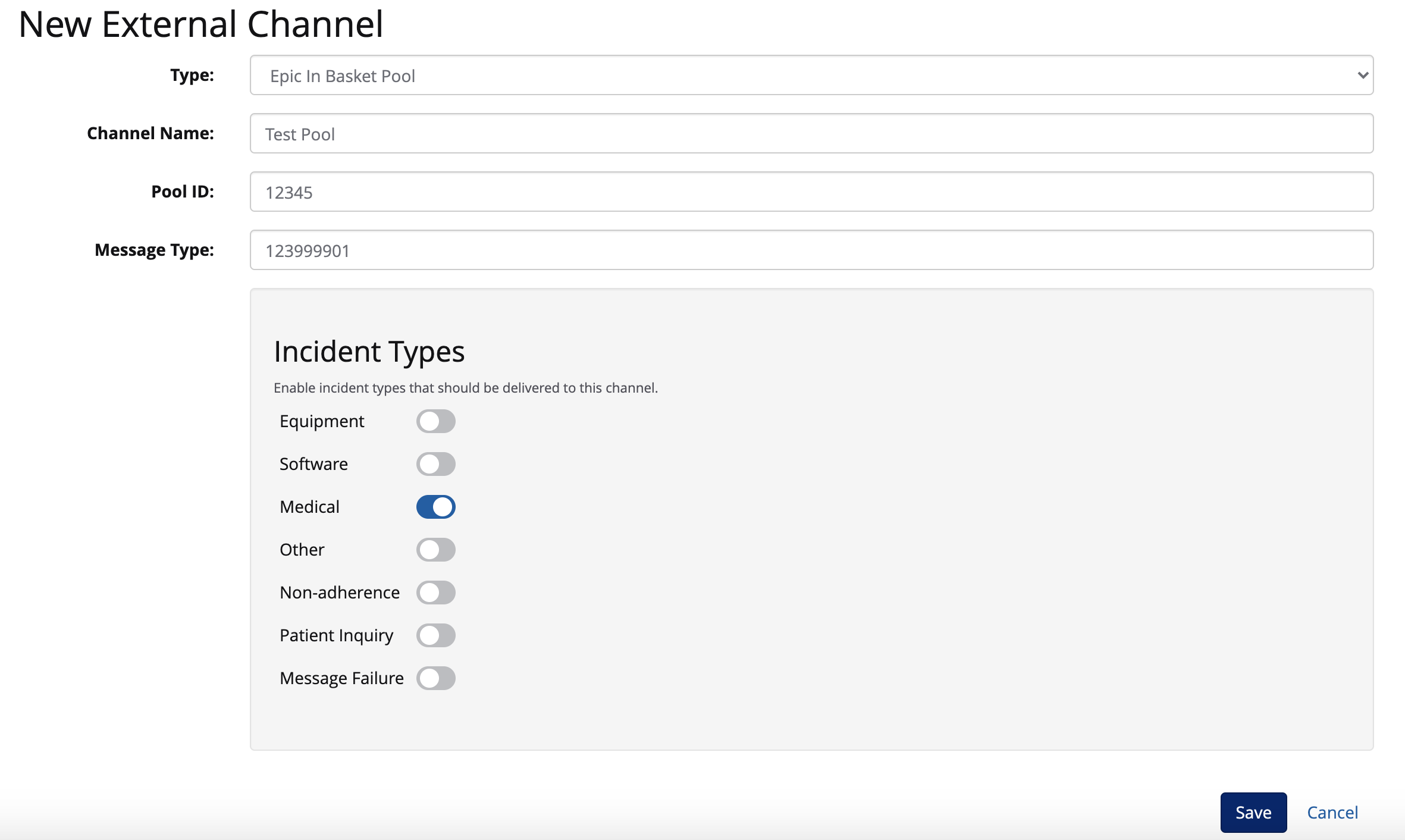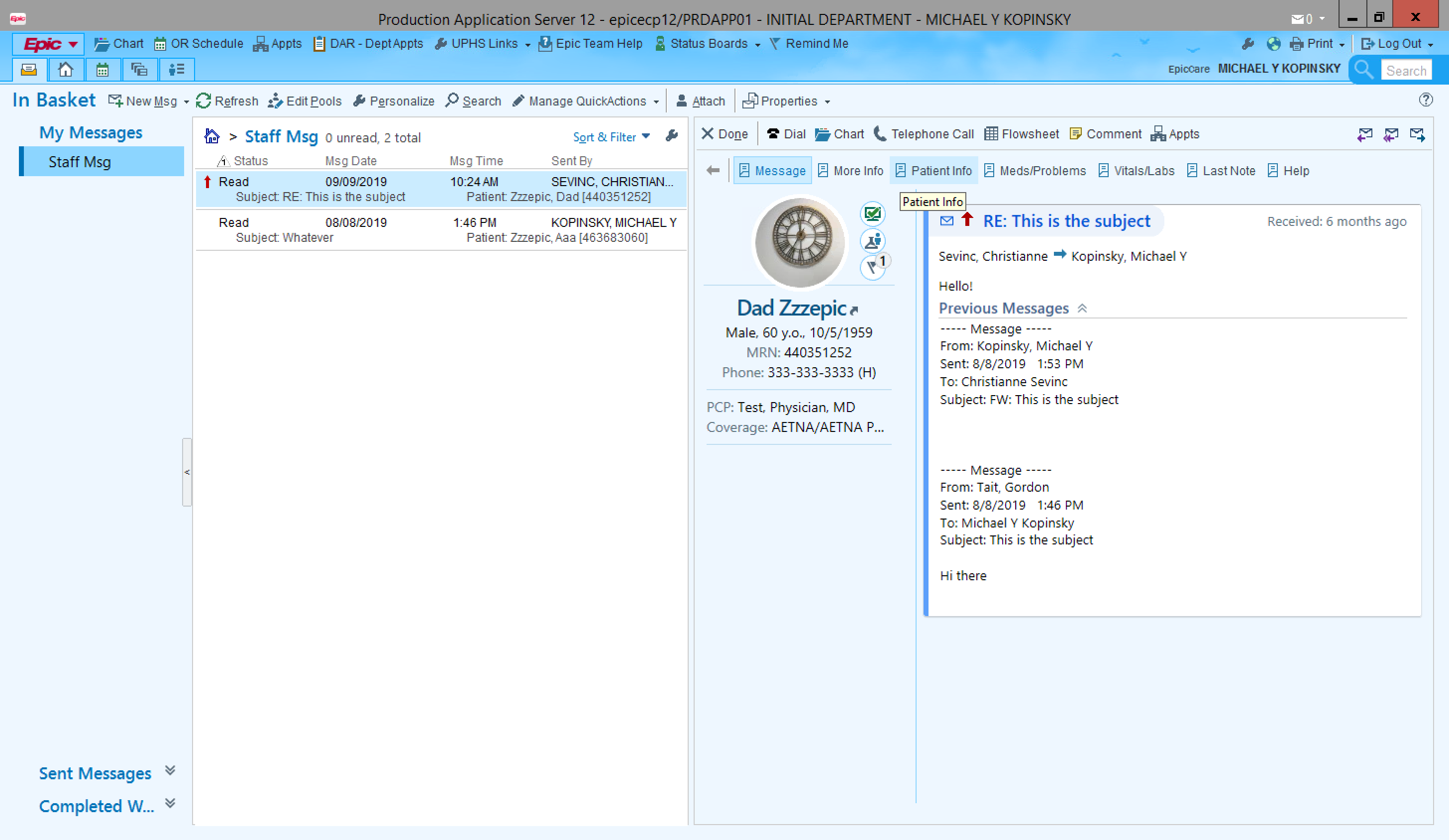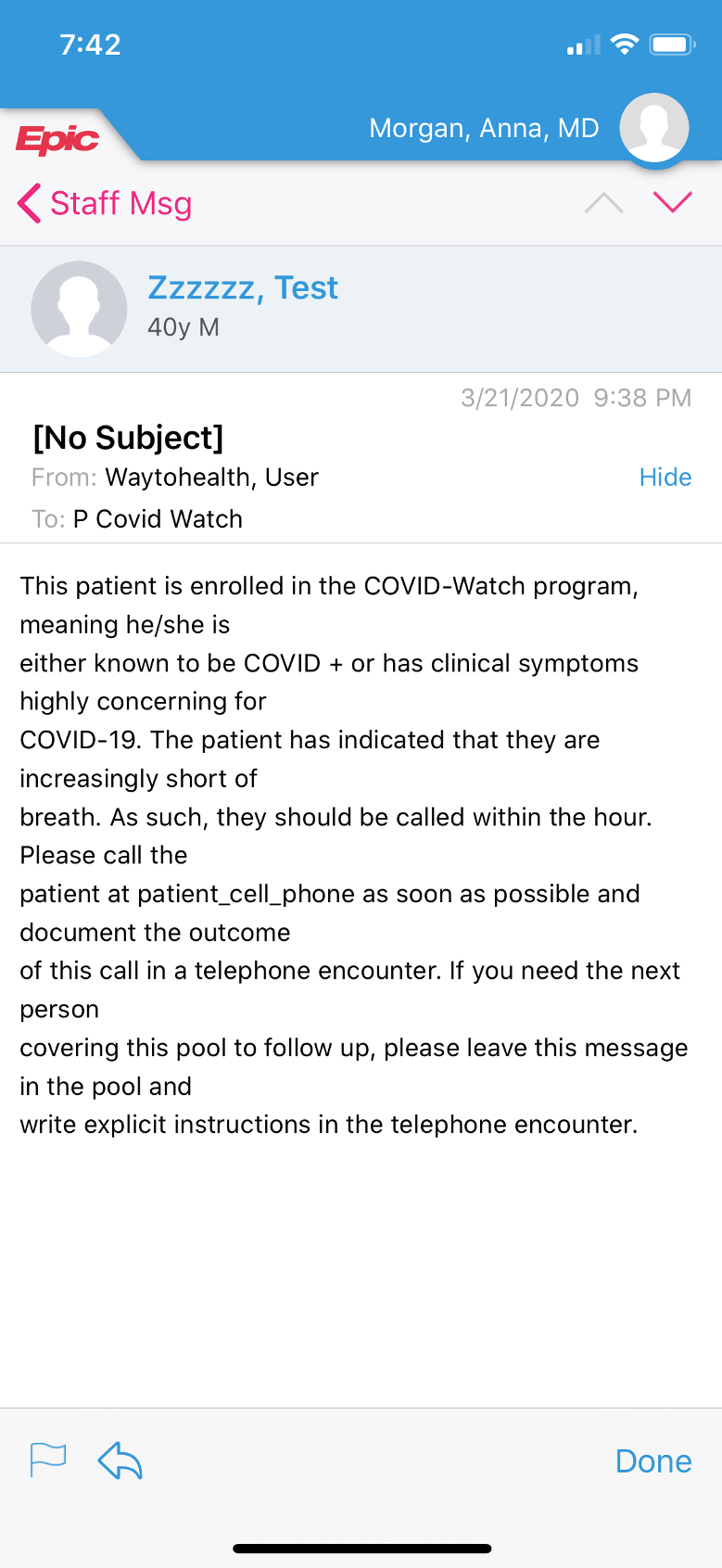Incident Notification Groups
Incident Notification Settings
Brief overview of the changes:
- New tab under manage study called "personnel"
- All study personnel features (including inviting new team members) has been moved from the settings tab to the new personnel tab
- Manage personnel
- Where you can invite new users
- Notification groups
- Incident notification settings study-wide
- External Channels
- Incident notification setting to EPIC in-basket pools
- Previously incident notifications settings were determined individually by clicking into the user profile
- This is no longer available
- Incident notification preferences are decided on the "personnel" page
Let's jump into how this new feature works!
Notification Groups
- In notification groups you can see study wide default settings based on user role (for example RC and PM and EPIC Pool)
- In the default settings description, you can see the different classifications of incidents as well as the medium and frequency at which they are delivered to the user
- In regards to notification delivery and frequency, the options are, immediately, daily digest and weekly digest
- A daily digest is an email sent at 8am summarizing the number of incidents received during the previous day.
- A weekly digest is an email sent at 8am on Friday morning summarizing the number of incidents created for each day of that week.
- It is important to note that these digests can only be sent via email and not sms
- You have the ability to edit the notification group defaults by clicking the "edit" pencil
- You can edit the notification frequency and channel for each incident classification
- You can also create a new notification group for your specific program needs
- By clicking "new group"
- You are taken to this page
- You can name your specific notification group and define all of the notification settings below based on incident classification
- Once you have created the notification group
- You can assign users to the notification group by navigating to the manage personnel section at the top of the page
- By clicking the "incident notifications" section next to a users name, you can choose a notification group from the drop down
- The default setting for incident notification group is assigned originally to all users based on role
External Channels: EPIC Pools
You can configure incidents to be sent immediately to an EPIC Pool in-basket.
This can be done under "External Channels" with:
- Channel Type
- EPIC Pool ID
Once you create this external channel source, you can decide which incident type (ex: medical, patient inquiry, etc.) to send to the in-basket and to which folder/message type in PennChart with the Message Type field.
![]() Warning: Incidents that are sent to the in-basket require the participant profile to include an MRN field. If the MRN field is not added to the profile, an error banner will appear stating: "Information can only be sent to Epic InBasket for a participant with a MRN. You can configure this under 'Epic Fields and Validation'."
Warning: Incidents that are sent to the in-basket require the participant profile to include an MRN field. If the MRN field is not added to the profile, an error banner will appear stating: "Information can only be sent to Epic InBasket for a participant with a MRN. You can configure this under 'Epic Fields and Validation'."
![]() Warning: The participant records in W2H must have a valid MRN. If a participant record does not have a valid MRN, the message will not be sent to the Epic pool.
Warning: The participant records in W2H must have a valid MRN. If a participant record does not have a valid MRN, the message will not be sent to the Epic pool.
The MRN number provides the Epic user with patient context, so you do not need to include any identifiers in the incident message. The message will come WAYTOHEALTH USER with no subject line. See an example view of the Epic in-basket message in hyperspace:
Here is an example of the in-basket message in the Haiku phone app: