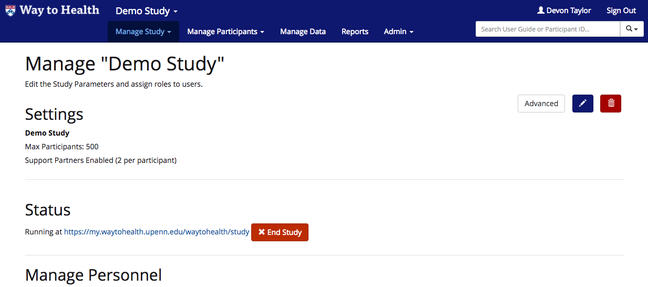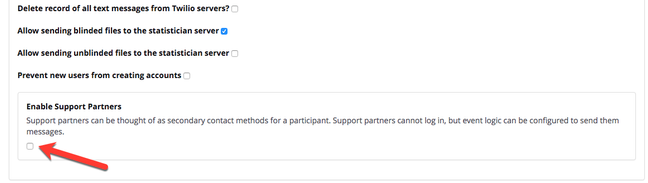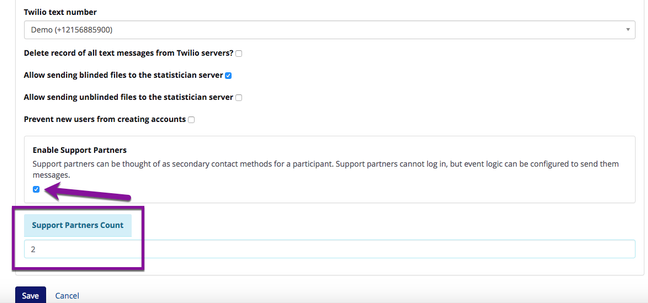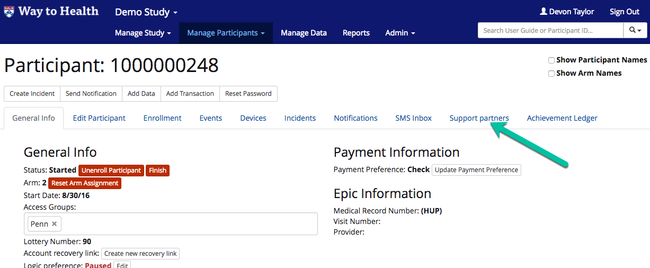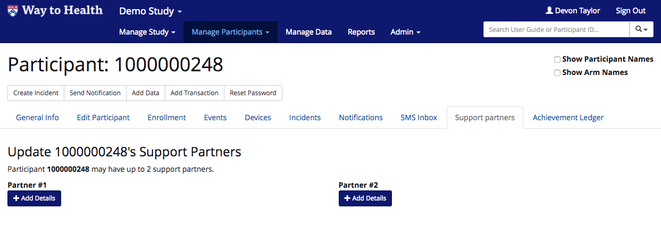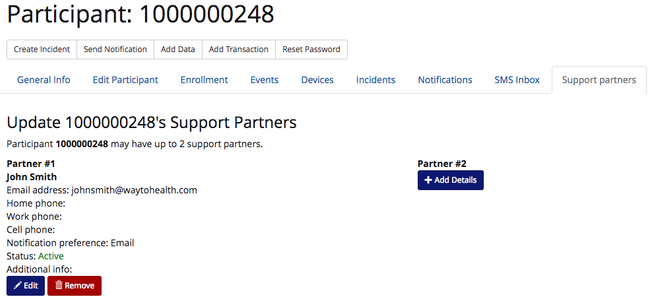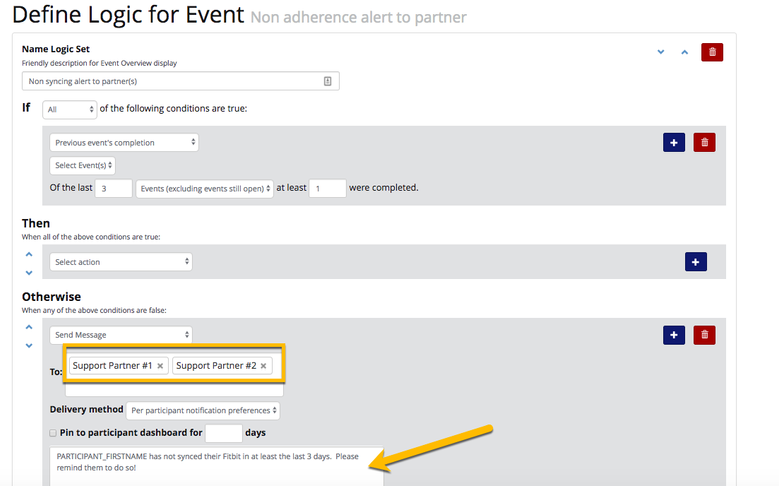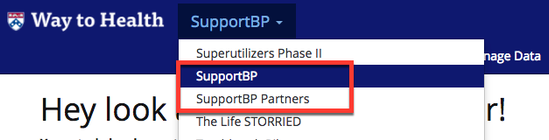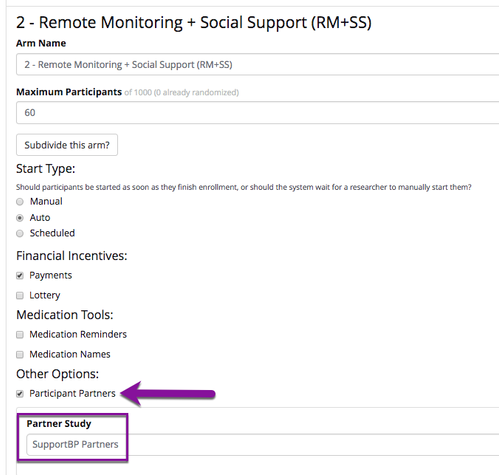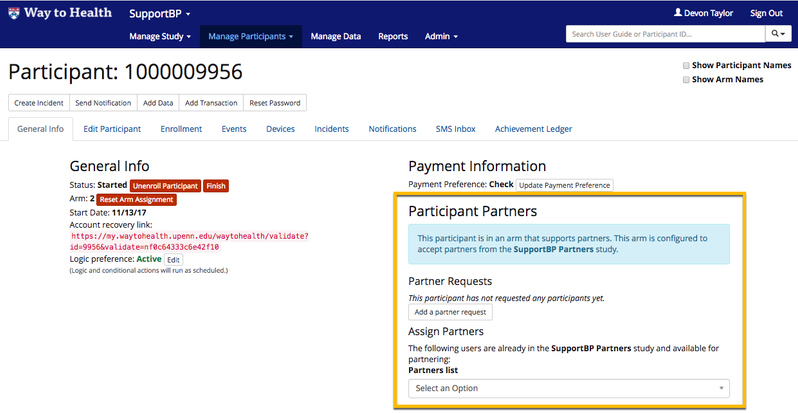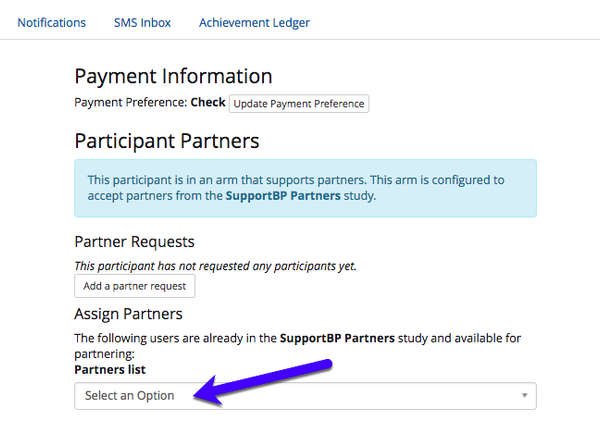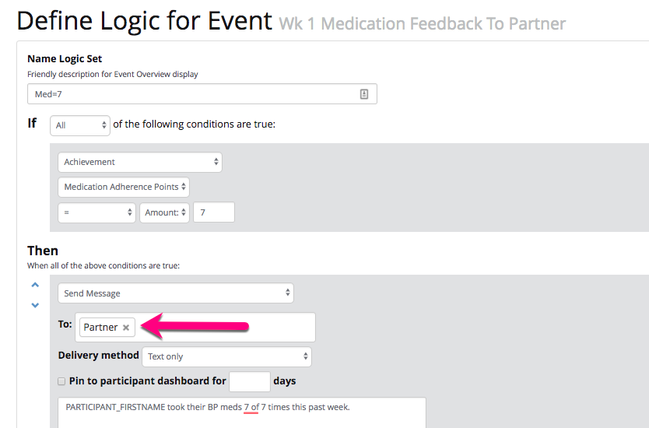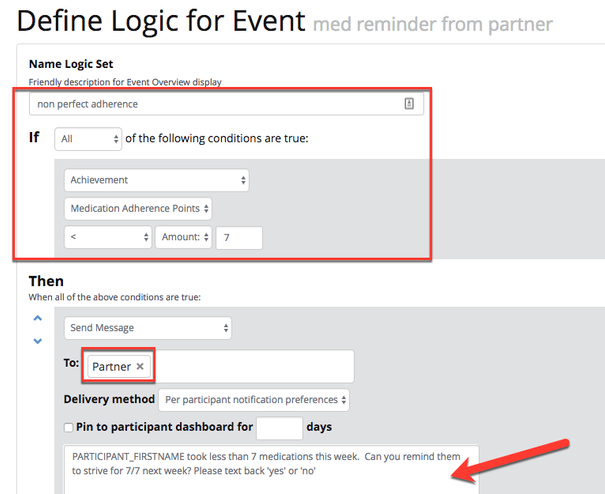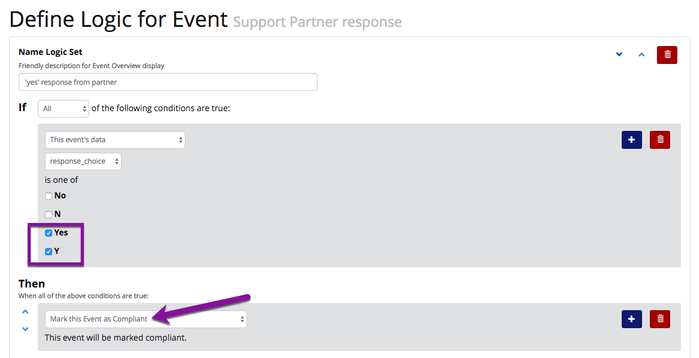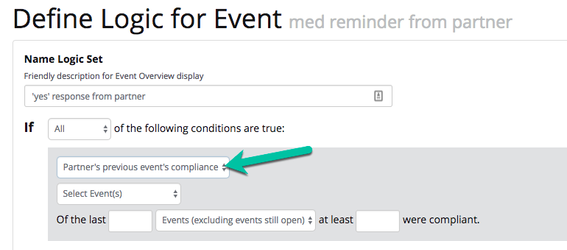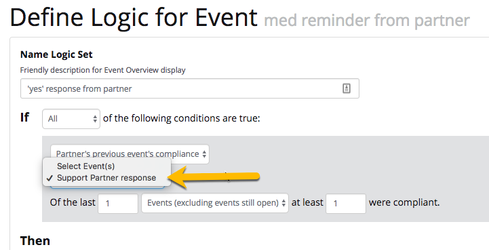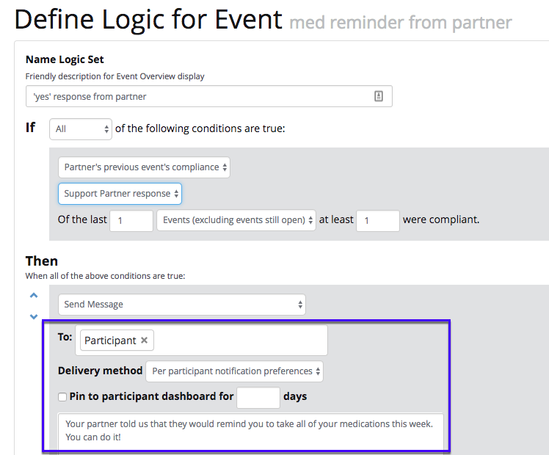Support and Participant Partners
Capitalize on the behavioral economics concept of social support and influence to drive behavior change and increase adherence through the use of partners! Partners can be a spouse, friend, family member, etc. who will help encourage the participant to meet their goals. In Way to Health, you have two options for types of partners. Choose the option that best suits your study's needs.
What are the 2 types of partners?
Support Partners:
- Use cases:
- Pushing notifications to the partner- notify about a participant's non-adherence, send weekly adherence reports, or send positive reinforcement for meeting goals
- Alert the partner that the end of the study is nearing
- Serve as a secondary contact for the participant
- Can't log into or interact with the website
- Enabled at the study level
- Allows you to collect support partner info during enrollment rather than after randomization
- Most common type of partner used in studies
Participant Support Partners:
- Use cases:
- When the partner needs to interact with the study site (e.g. consent, completing surveys, or viewing a dashboard)
- Partner needs to respond to text messages
- Can log in to the study website and are considered full users, typically in a separate 'Partner' study. Should be used if you need the partner to interact with the study site (e.g. consent, completing surveys, or viewing a dashboard).
- Enabled at the arm level and additional partner site
How do I set up Support Partners?
- Navigate to Study Settings
- Click the pencil icon and scroll down to support partner section.
- Click the checkbox to enable support partners.
- Indicate how many support partners the study should have. This should be the maximum number of potential partners.
- Note: the number of partners indicated here will be study-wide. If your control arm doesn't use support partners, you just won't use this feature for that arm!
- Note: the number of partners indicated here will be study-wide. If your control arm doesn't use support partners, you just won't use this feature for that arm!
- Click save.
- Navigate to a participant profile.
- Once the support partner feature is enabled, you will see the Support Partner tab in a participant profile.
- Click into the tab and you will see the number of support partners enabled in Study Settings.
- As soon as a participant's profile is created during enrollment, you can update the support partner information here. This includes partner
- Name
- Contact information
- Notification preference: Text, IVR, email
 Be sure to read over and update the support partner statuses! The default is 'Requested', meaning that a partner will not receive notifications or messaging until changed to 'Active'
Be sure to read over and update the support partner statuses! The default is 'Requested', meaning that a partner will not receive notifications or messaging until changed to 'Active' - More on statuses can be found here, Support Partner Statuses
How do I use Support Partners?
Once the support partners are enabled in the study settings, they can be used in any event logic messaging! This can include non-adherence alerts, weekly adherence or goal reports, reminders about the end of study surveys or visits. The options are endless!
See Example #3 in 'Send a Conditional Message' Event for more info on using the partner in a non-adherence alert
How do I set up Participant Support Partners?
- On your study's drop-down you should see a site for Partners. Don't see that listed? Contact your WTH implementation lead and they will create the site for you!
- Navigate to Arm Settings and click the pencil icon of the arm that will utilize Participant Support Partners.
- Under 'Other Options' click 'Participant Partners' checkbox and select the Partner site.
- Click 'Save'. You should now see the Participant Support Partners site linked with this arm.
- Since Participant Support Partners run on their own site, you will need to set this up just as you would with the main participant site. This may be just creating a profile for the partner, or it could be full study setup that includes it's own enrollment steps, and event schedule. See Building: Enrollment and Building: Project Arms and Events for further assistance.
- Note: Because the Participant Support Partners are set up on the arm level, the linkage of the partner will not be possible until the participant has been randomized to an arm with Participant Support Partners enabled. Once a participant has been randomized to an arm with a Participant Support Partner, navigate to their profile. You should see a section for setting up the partner.
- Once the partner's profile has been created on the partner site, either by your team or the partner himself via the participant portal, you can link the partner and the participant. From the 'Partners list' drop-down you will see a list of all of the WTH IDs of partners. Select the ID that links this participant with their partner.
Note: For Participant Support Partners, you can only build a one-to-one relationship. There cannot be multiple participant support partners assigned to a participant.
How do I use Participant Support Partners?
- Participant Support Partners can be used in the same way that regular support partners can plus more! Like regular support partners, they can receive non-adherence alerts, weekly adherence or goal reports, reminders about the end of study surveys or visits.
- They also have the ability to complete their own enrollment and complete study surveys.
- To create a customized participant support partner enrollment, follow the same set up that you do for the participant, except on the participant support partner site. See Old Enrollment Process for help.
- To administer surveys that only the participant partner will complete, follow the same up that you do for participant surveys, except on the participant support partner site. See 'Administer a Survey' Event for help.
- Want partners to respond to text message prompts based on a participant's results? Participant partners can do that, too!
- On the participant site, in logic, create the message that you want to send to the partner.
 Note: Any messaging that will go to the partner will be built on the participant site because we want to evaluate the participant's adherence and send a tailored response to the partner for different scenarios. On the partner site, we only need to collect the response.
Note: Any messaging that will go to the partner will be built on the participant site because we want to evaluate the participant's adherence and send a tailored response to the partner for different scenarios. On the partner site, we only need to collect the response.
- Build a bi-directional SMS event on the partner site. See Bi-directional SMS 'Collect Data' Event for help.
- In the example from above, we are asking the partner to send a response of 'yes' or 'no'. This should be built as response choices in logic. For a response of 'yes', we will mark the partner as 'compliant'.
- In the example from above, we are asking the partner to send a response of 'yes' or 'no'. This should be built as response choices in logic. For a response of 'yes', we will mark the partner as 'compliant'.
- By marking a partner's response as complete or compliant, we can build logic back in the participant site.
- In logic, you will see a drop-down for 'Partner's previous event completion/compliance'
- Once selected, all events from the partner site will display. Select the bi-directional SMS response collector.
- Add message to participant for when partner is marked as 'compliant', i.e. sent in a response of 'yes' or 'y'.
- Click 'Save'.
 Congrats! You have configured a response from a participant support partner based on a participant's adherence!
Congrats! You have configured a response from a participant support partner based on a participant's adherence!
- On the participant site, in logic, create the message that you want to send to the partner.