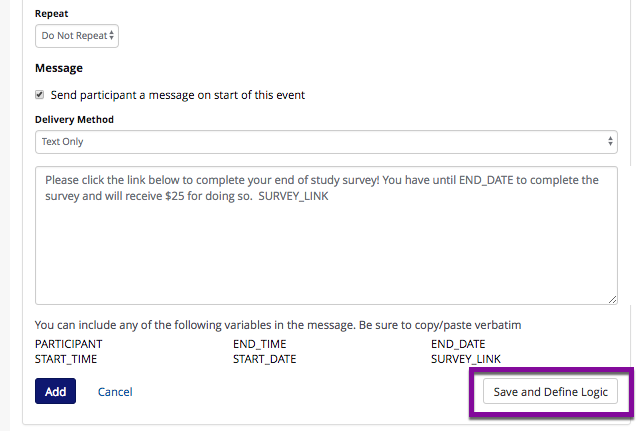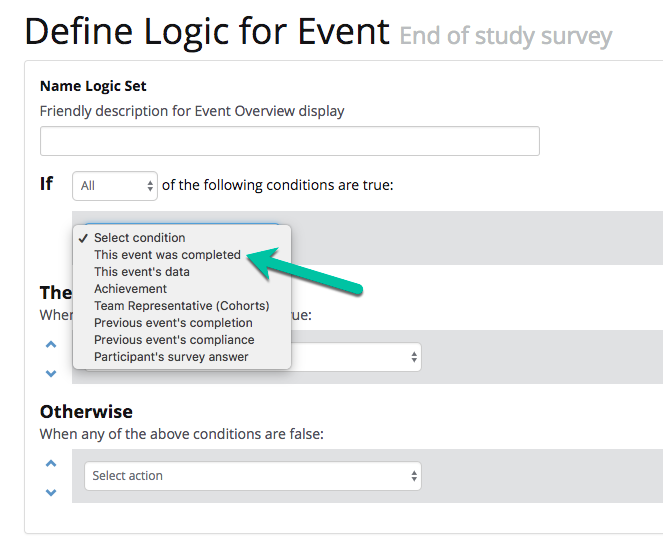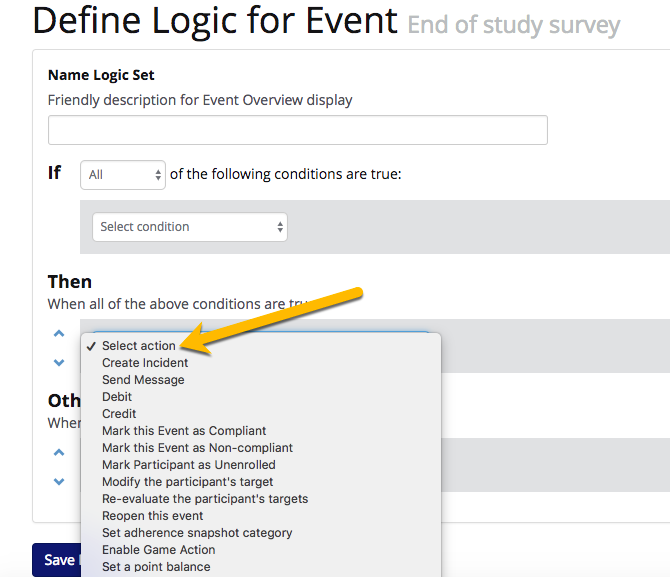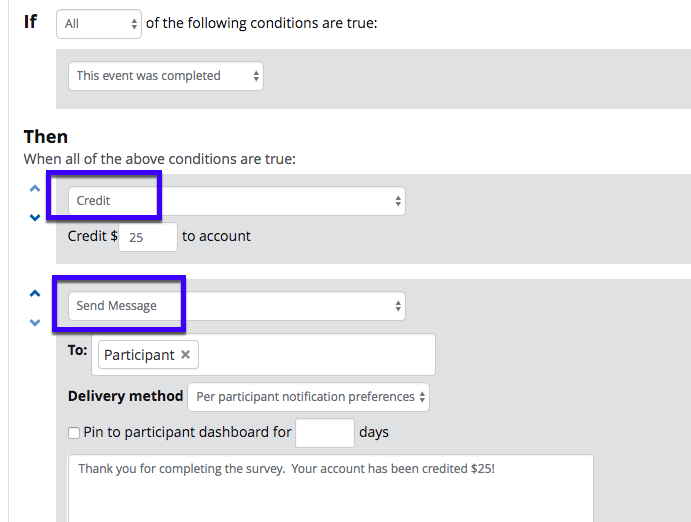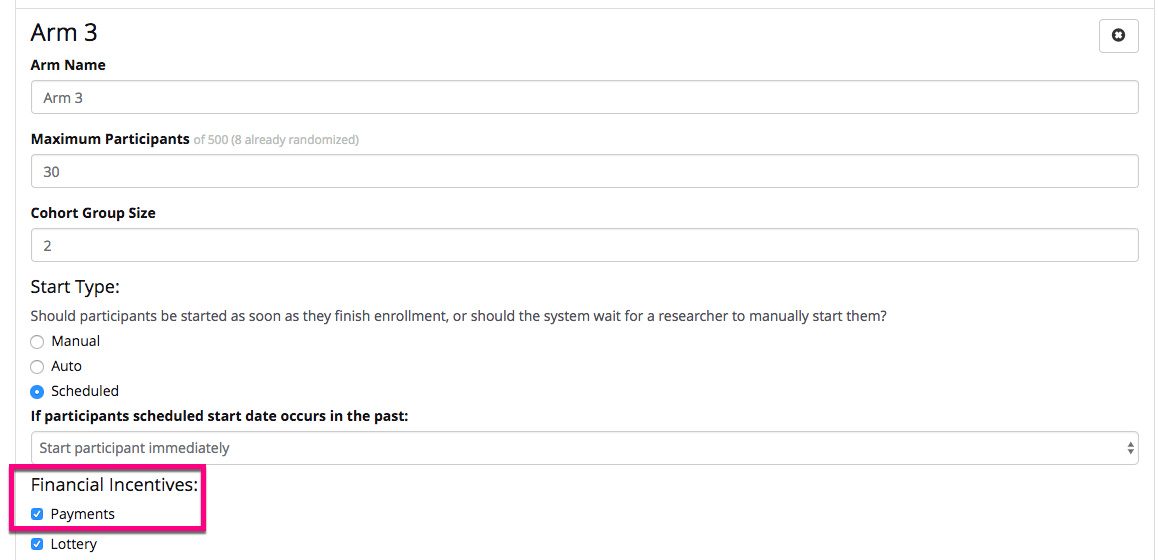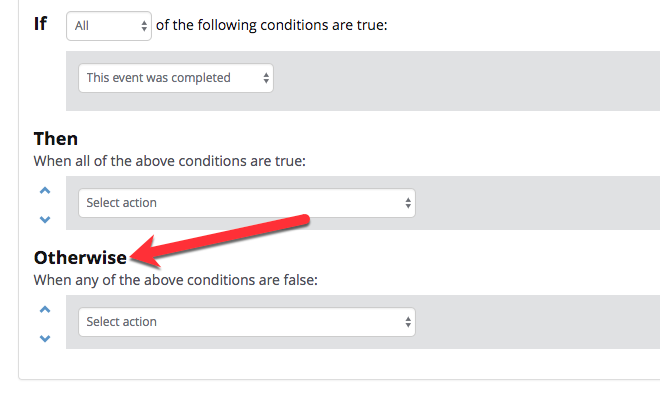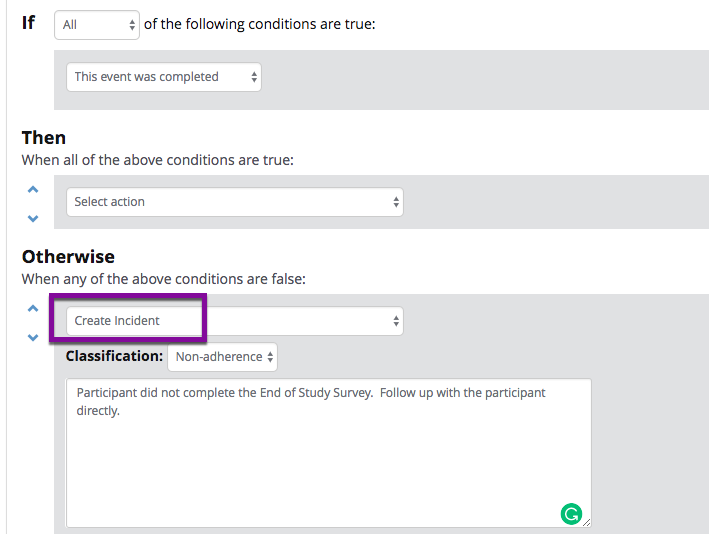/
'Administer a Survey' Event
'Administer a Survey' Event
What is a 'Administer a Survey' event?
A series of questions a participant must answer. Surveys can be administered either during enrollment or the intervention period and can be completed by the participant himself or on the backend by study staff.
How do I set up a 'Administer a Survey' event?
![]() Before you can create survey events, you need to create your surveys in Way to Health!
Before you can create survey events, you need to create your surveys in Way to Health!
Need help with creating surveys in Way to Health? See Building: Surveys.
- From the Manage Study tab, select 'Study Arms'. Then select 'Event Schedule' for the arm where you want to add the survey.
- Click the blue 'Add New event' button and select 'Administer a Survey' as the event type.
- Click the 'Select Survey' drop down list. This will auto-populate all of the surveys that you have built in Way to Health. The surveys can be viewed by navigating to the Data Sources section in Manage Study.
- Name the event.
- Only want a project team member to be able to complete the survey? Select the 'Only allow project staff to complete button?' If you are using the participant portal, this survey will not display in the participant portal during the event window. Note: If you use a pre-event message with a survey link, that will still work if sent to the participant.
- What's an example of when I would need this? Entering a participant's weight from an in-person weigh in.
- What's an example of when I would need this? Entering a participant's weight from an in-person weigh in.
- Next, decide when you want the survey to open and how long you want to leave it open to allow participants to complete it. If you are sending the participant a message about the survey opening, we suggest making the start time later than 10 am. In the following example, the participant will have 2 weeks to complete the survey. If the participant does not complete the survey within 2 weeks, the event closes and the survey will disappear from their dashboard.
- You can choose for the event to begin:
- Immediately at participant start
- Same day as participant starts
- After participant start (day 7)
- After participant start by day of the week (2nd Monday)
- You can choose for the event to begin:
- Indicate any repeats, however, typically, surveys don't repeat.
- Want to inform the participant about the survey? Click the 'Send participant a message on start of this event' checkbox. Then type a message into the text box, and select the delivery method. This message will be sent out as soon as the survey opens.
- You can also include variables into the message!
- END_DATE: Informs the participant the date by which they need to complete the survey before it closes.
- SURVEY_LINK: Participants can click directly on a click that will open in their mobile or computer internet browser.
 What's so great about this? Participants don't have to log in to WTH to complete the survey!
What's so great about this? Participants don't have to log in to WTH to complete the survey!  What happens if a participant clicks the survey link BEFORE the survey is open? The participant will not be able to complete the survey! They will receive the following message:
What happens if a participant clicks the survey link BEFORE the survey is open? The participant will not be able to complete the survey! They will receive the following message:  Note! The participant should never get a survey link prior to the event window. The only time this could happen is if the survey event was rescheduled on the participant event schedule or study arm schedule after the link was already sent out.
Note! The participant should never get a survey link prior to the event window. The only time this could happen is if the survey event was rescheduled on the participant event schedule or study arm schedule after the link was already sent out.
 What happens if a participant clicks the survey link AFTER the survey is closed? The participant will not be able to complete the survey! They will receive the following message:
What happens if a participant clicks the survey link AFTER the survey is closed? The participant will not be able to complete the survey! They will receive the following message: What happens if a participant clicks the survey link AGAIN after already completing the survey? The participant will not be able to fill out the survey again ! They will receive the following message:
What happens if a participant clicks the survey link AGAIN after already completing the survey? The participant will not be able to fill out the survey again ! They will receive the following message:
- You can also include variables into the message!
How do I build logic on the survey?
- After you define the scheduling for the survey event, click the 'Save and Define Logic' button.
- How do I pay participants for completing the survey?
- Select If 'This event was completed'
- Click the 'Select action' drop down.
- Select 'Credit' and choose an amount to credit the participant's account for survey completion. Repeat step b. to send a thank you message to the participant. To do this choose 'Send Message' and select participant as the recipient.
 Don't see 'credit' as an option? You will need to add 'Payments' as an option on the arm first. To do this navigate to Study Arms and click the pencil icon on the arm. Then click 'Save'.
Don't see 'credit' as an option? You will need to add 'Payments' as an option on the arm first. To do this navigate to Study Arms and click the pencil icon on the arm. Then click 'Save'.
- Select If 'This event was completed'
- How do I alert the research coordinator that the participant did not complete the survey?
- The research coordinator only wants to be alerted if the participant did NOT complete the survey. This means that we need to set up the alert as an 'Otherwise' condition.
- Click the 'Select Action' drop down and select either ' Send Message' or ' Create Incident'. Then click 'Save Logic'.
- Message will allow you to indicate the notification method and a particular staff member
- Incident will be sent to all research coordinators and project managers on the study
- The research coordinator only wants to be alerted if the participant did NOT complete the survey. This means that we need to set up the alert as an 'Otherwise' condition.
Related content
Building: Project Arms and Events
Building: Project Arms and Events
More like this
'Send a Conditional Message' Event
'Send a Conditional Message' Event
More like this
Building: Surveys
Building: Surveys
More like this
'Send a Message' Event
'Send a Message' Event
More like this
Survey Link and Survey-Based Value Variable
Survey Link and Survey-Based Value Variable
More like this
Date Variable
Date Variable
More like this
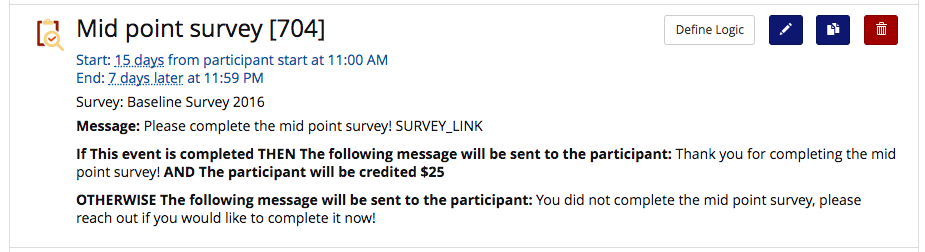
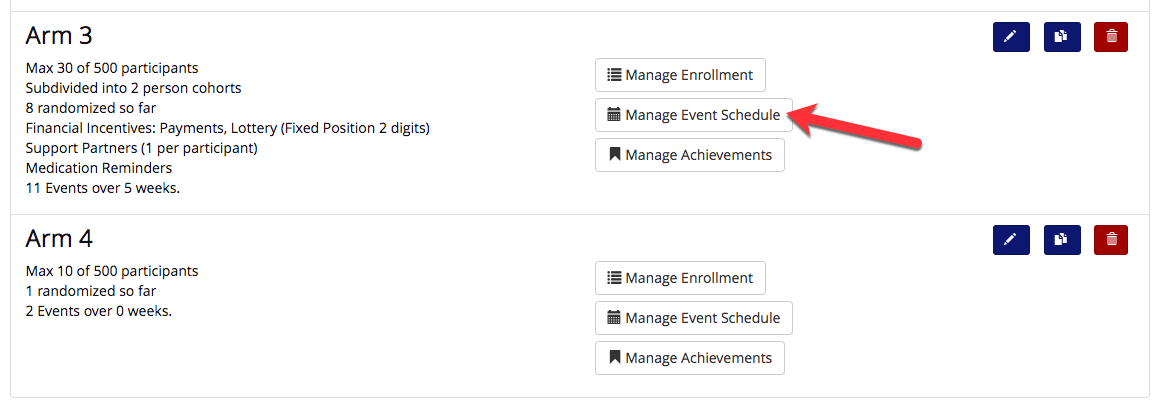
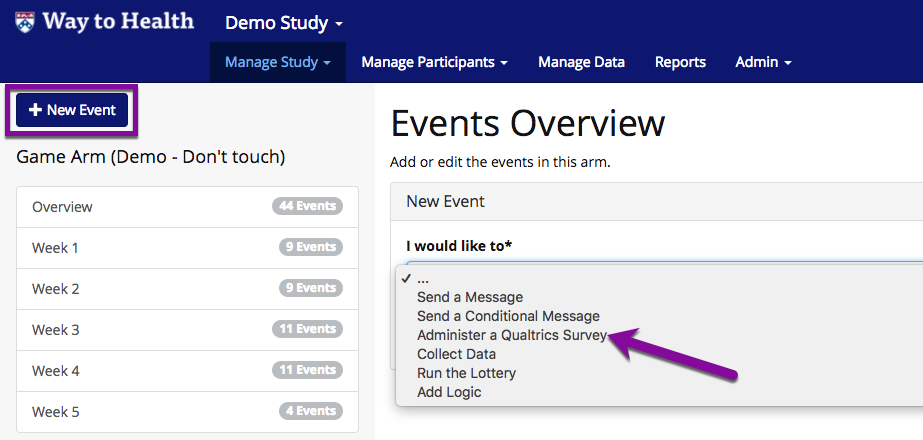
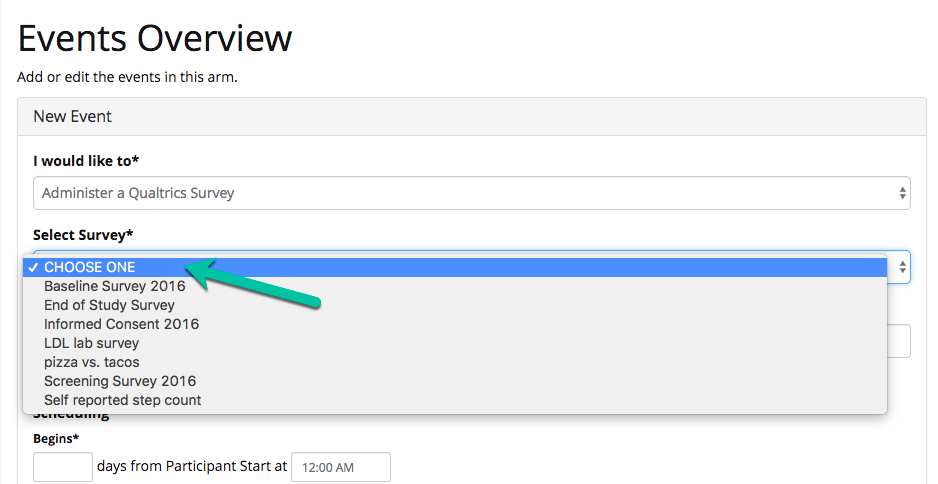
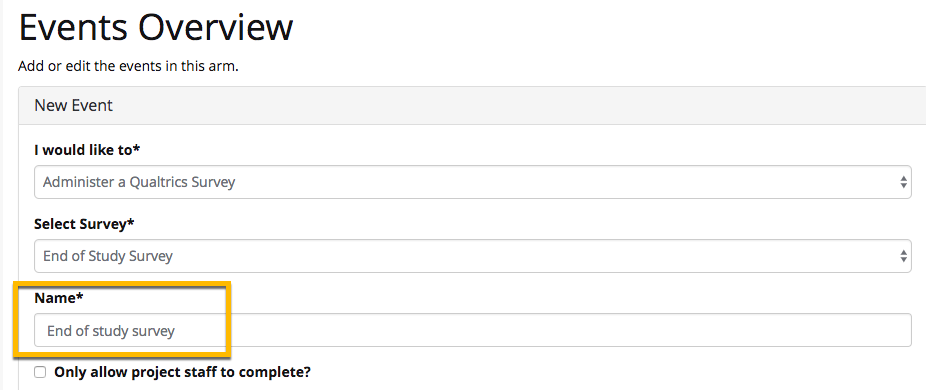
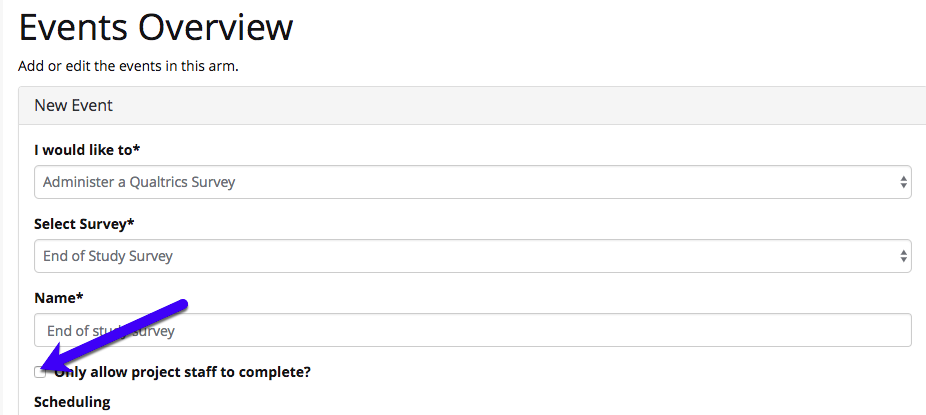
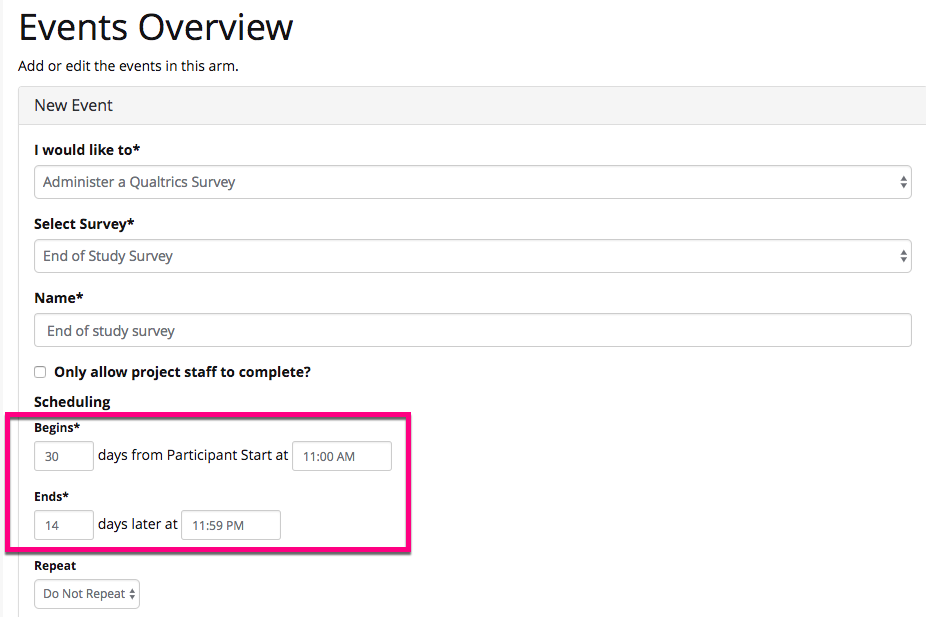
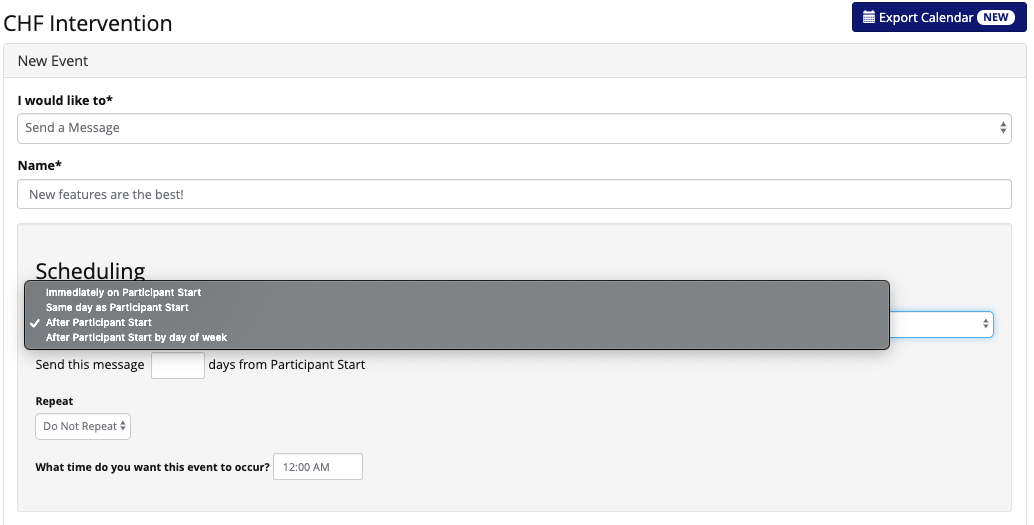
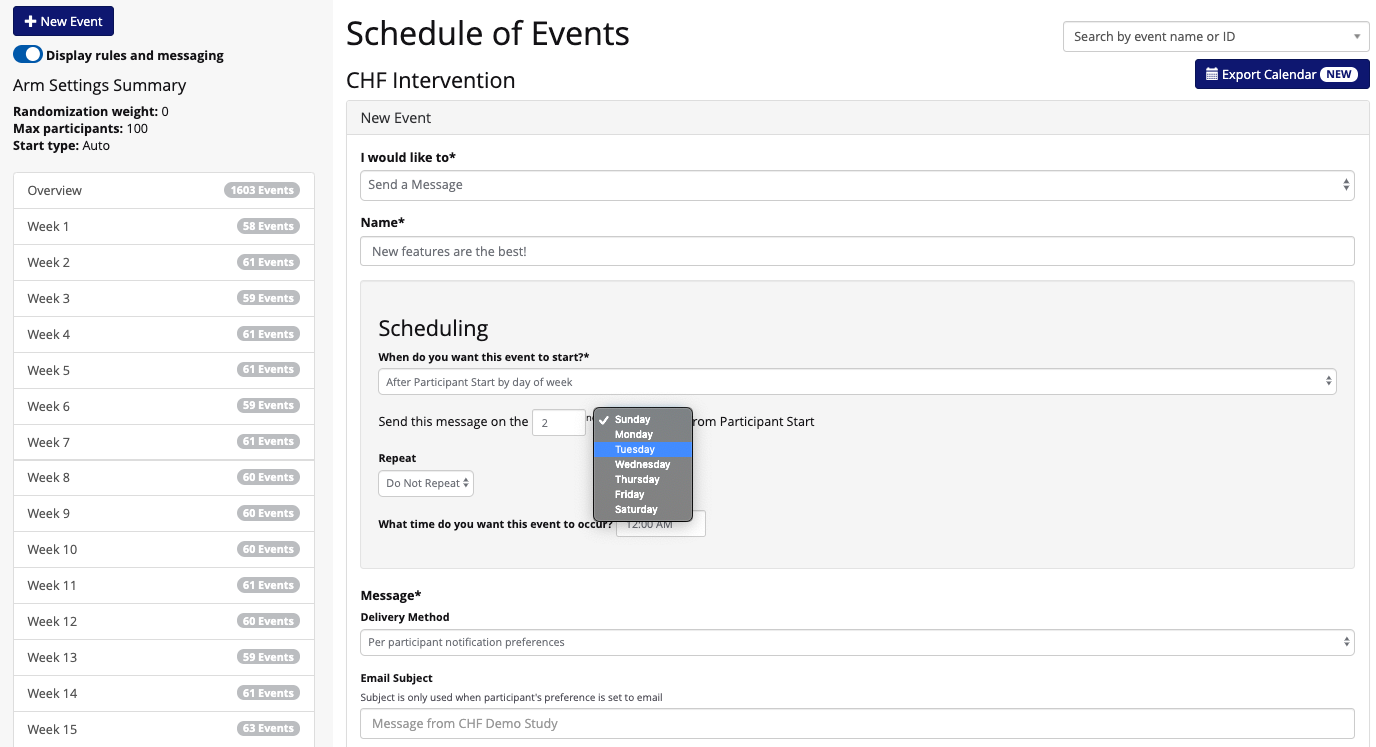
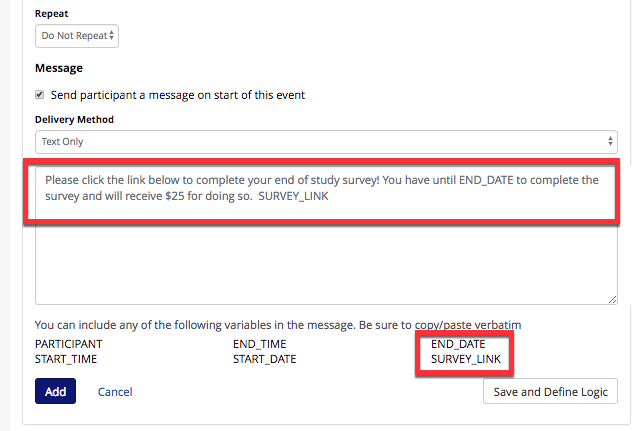
.jpg?version=2&modificationDate=1503663572000&cacheVersion=1&api=v2&width=550&height=309)