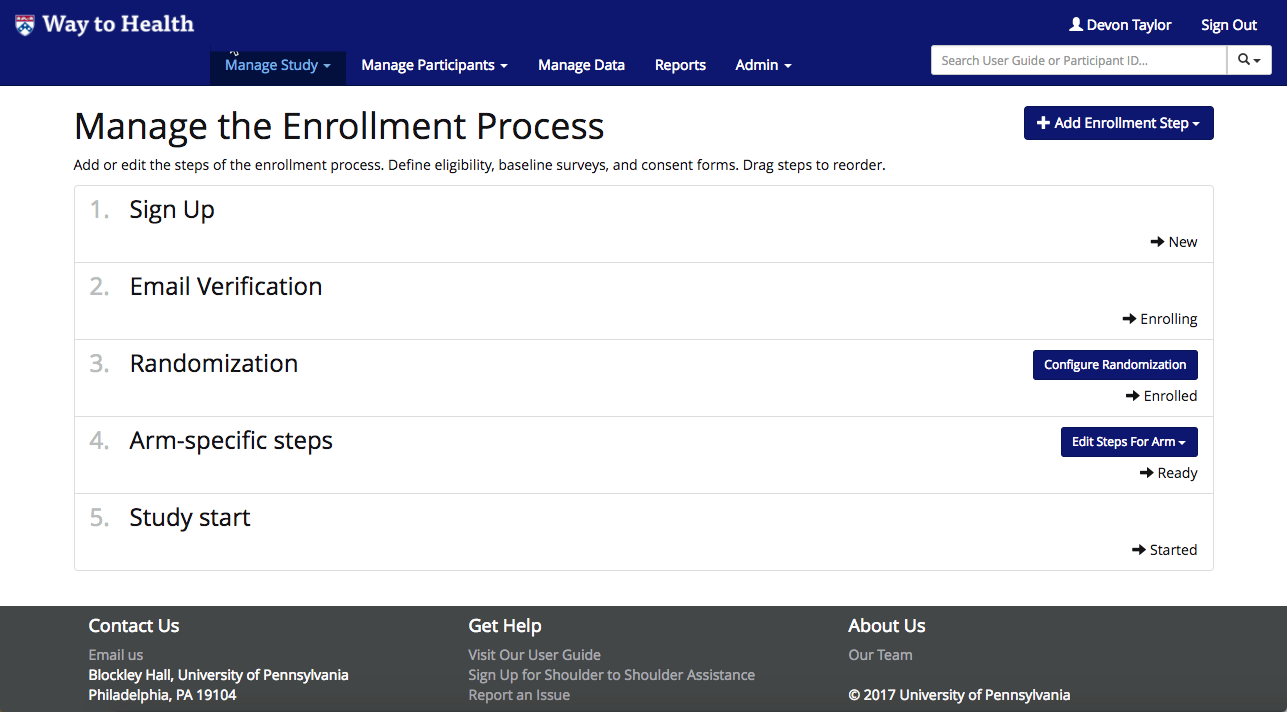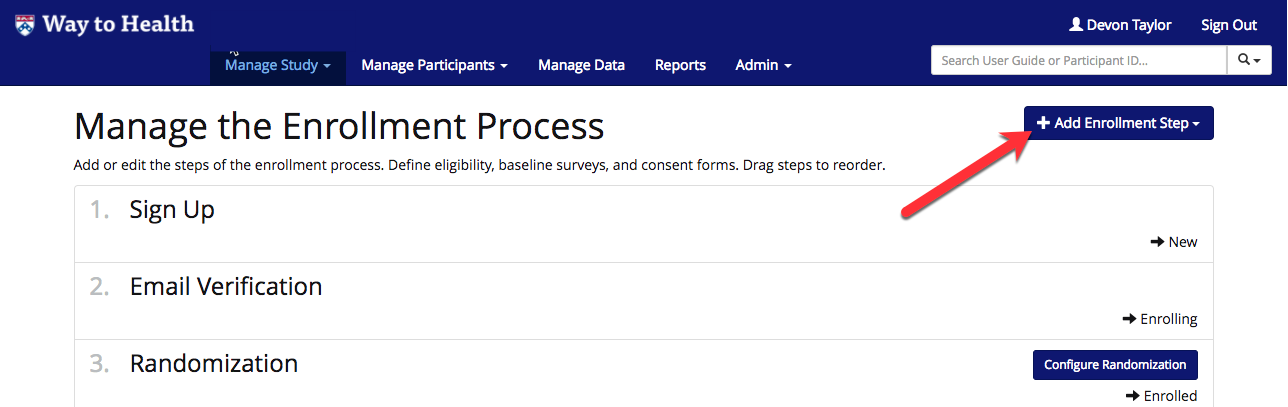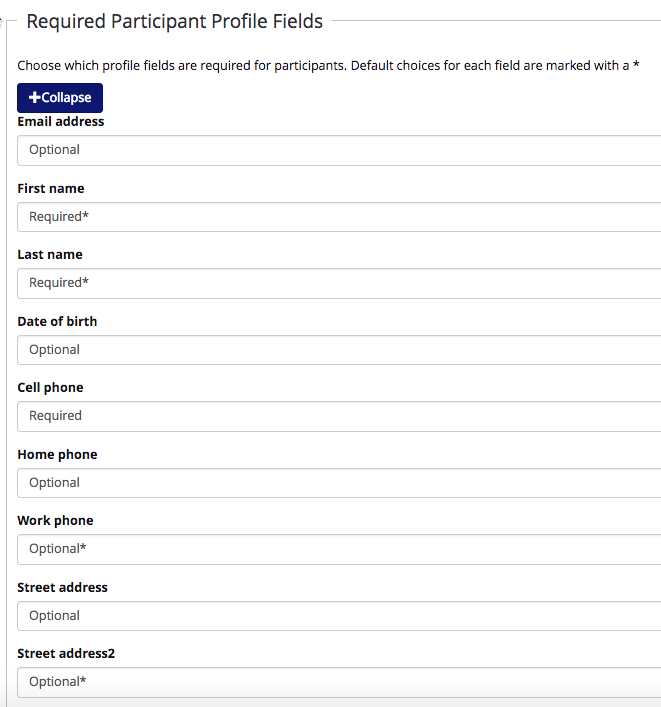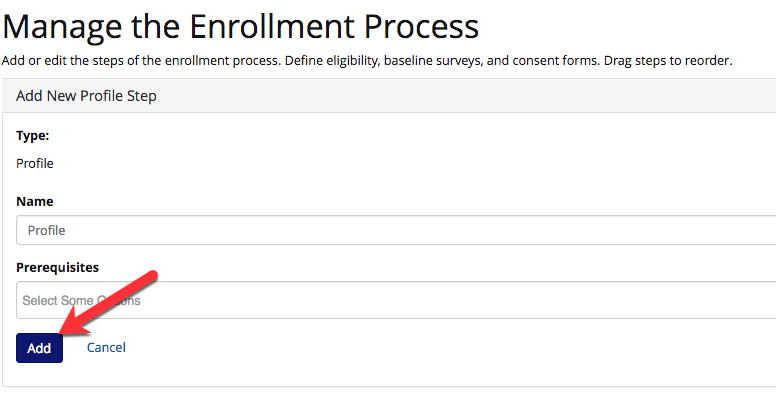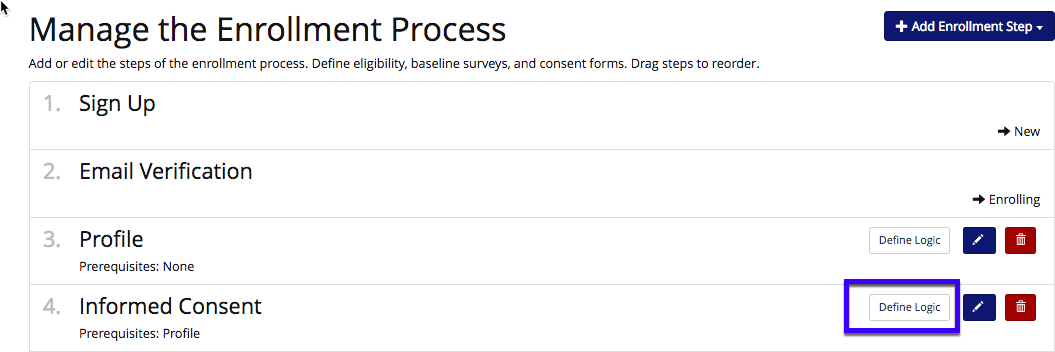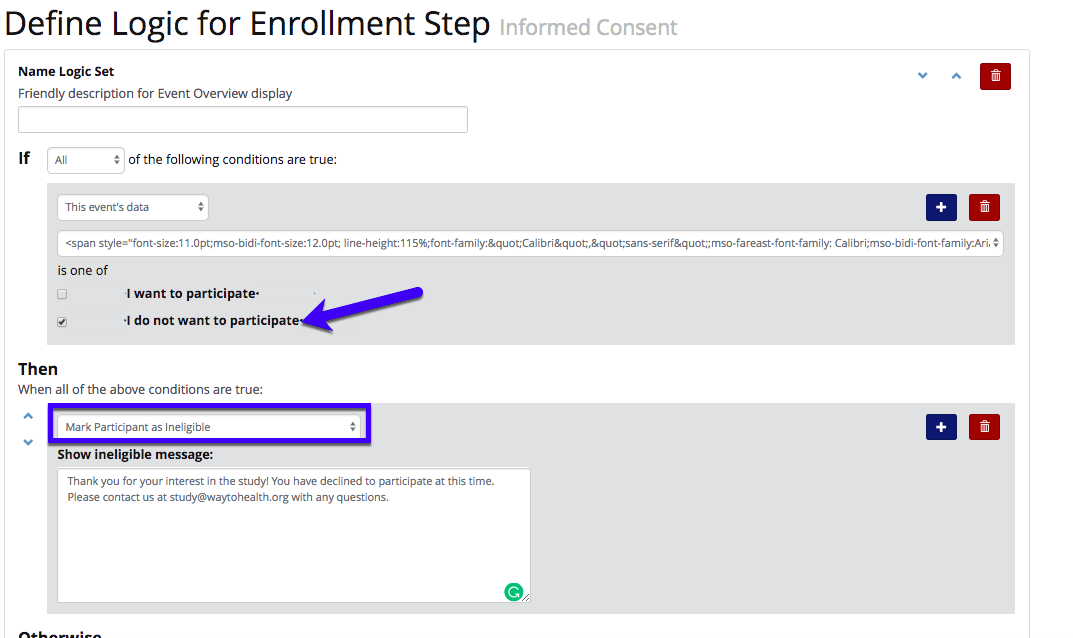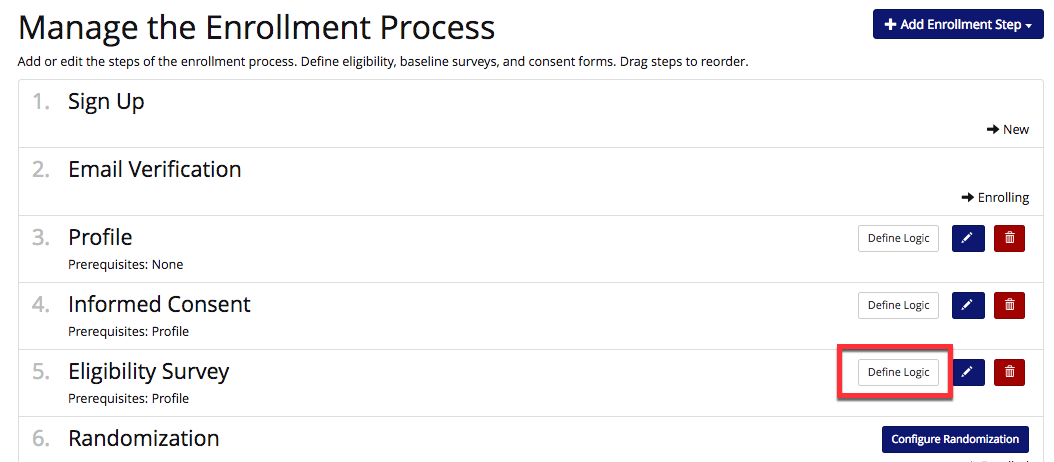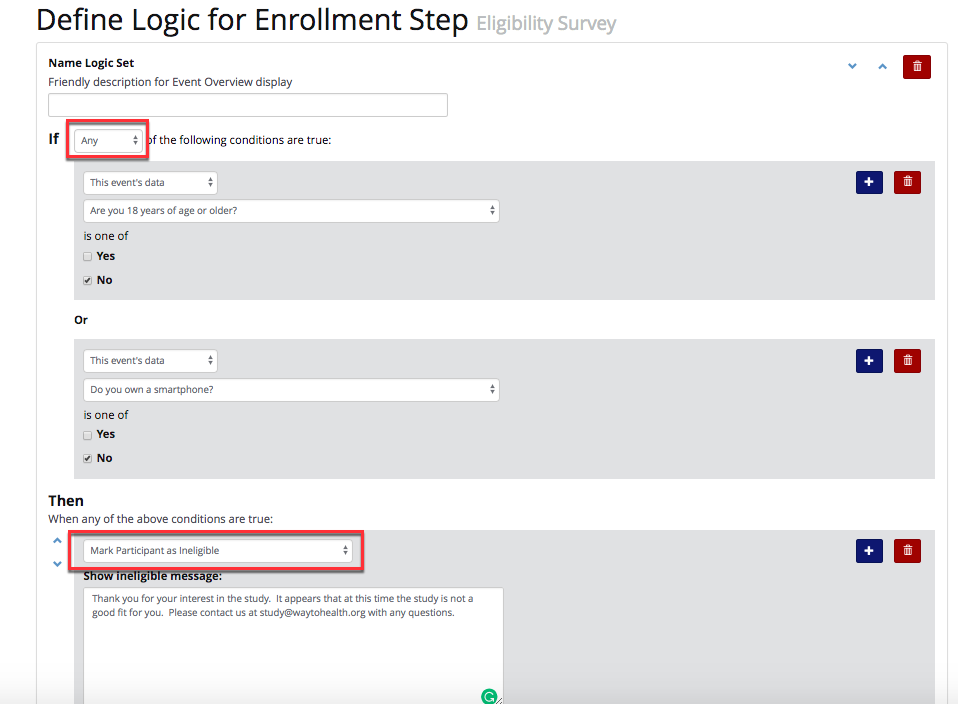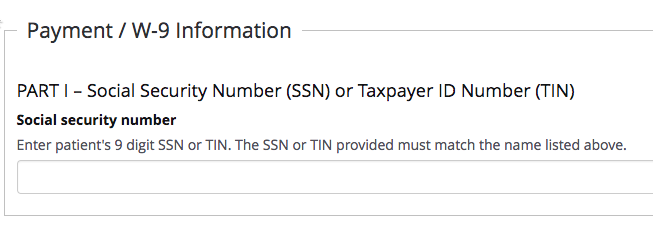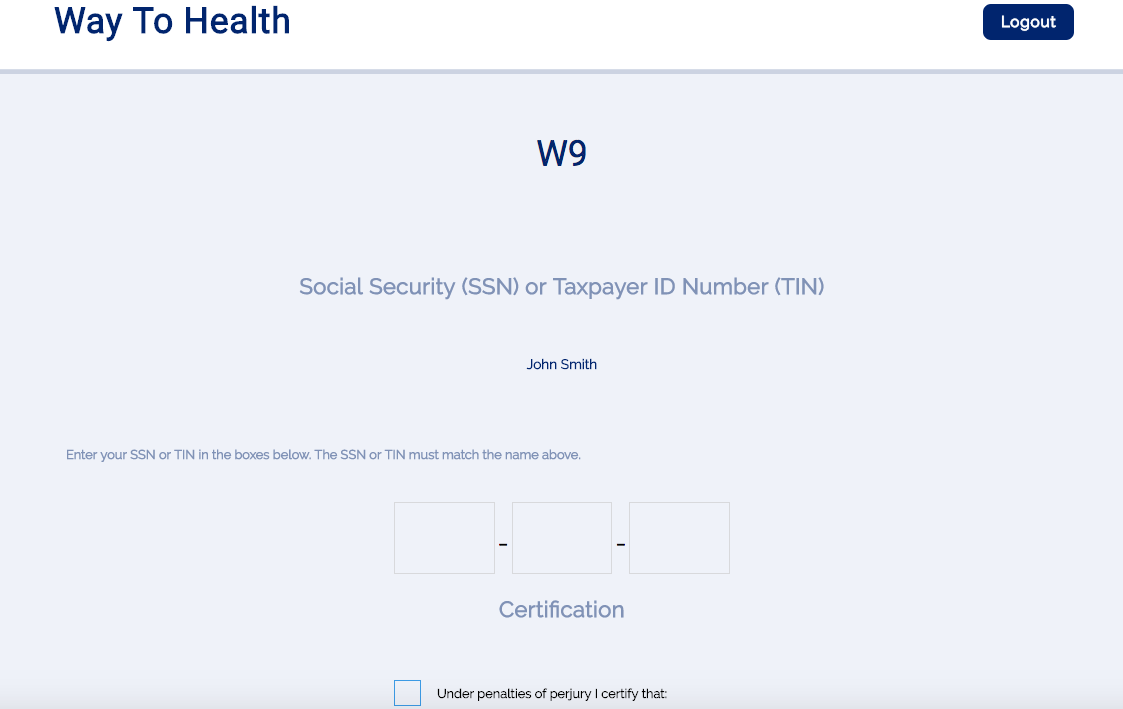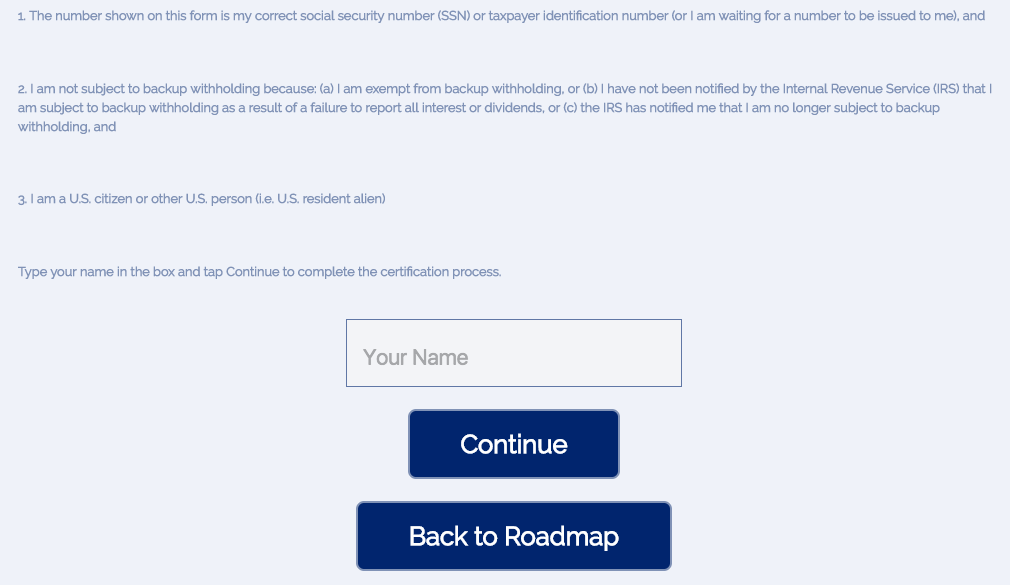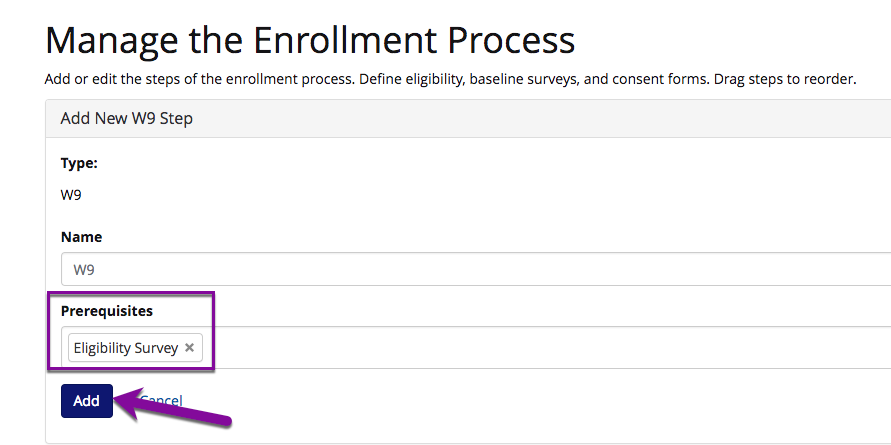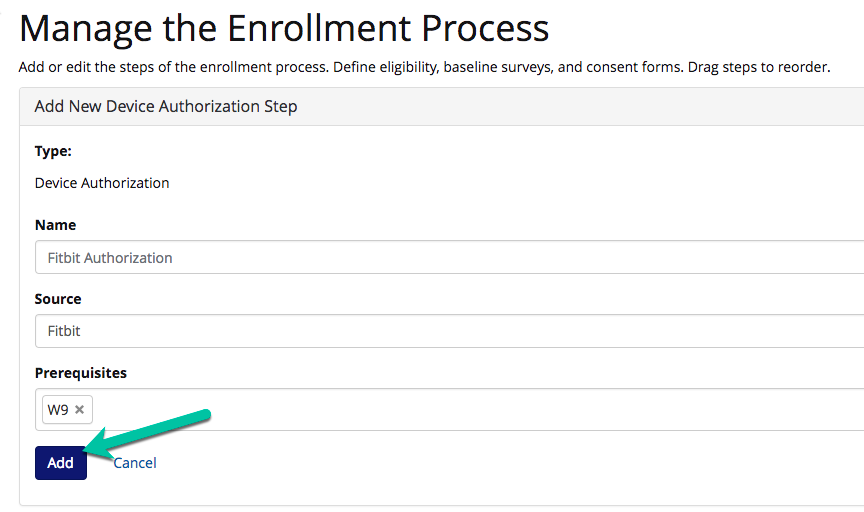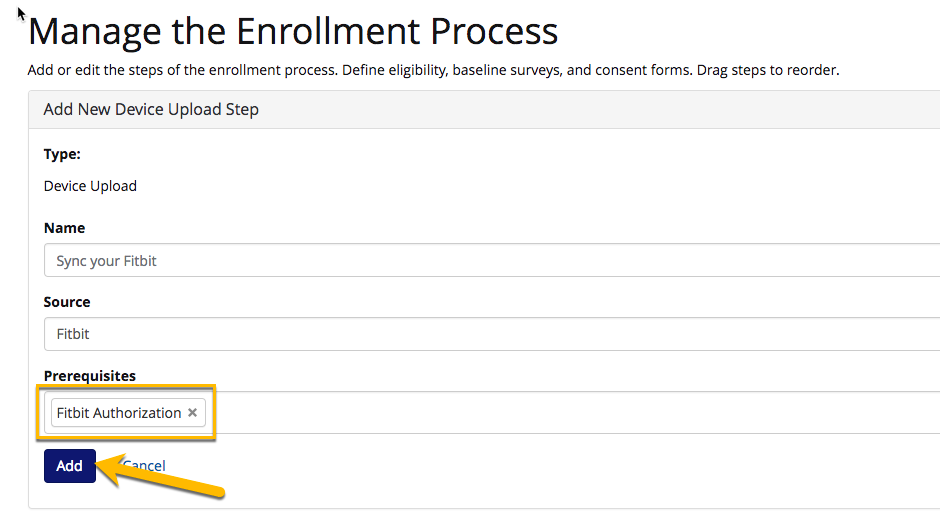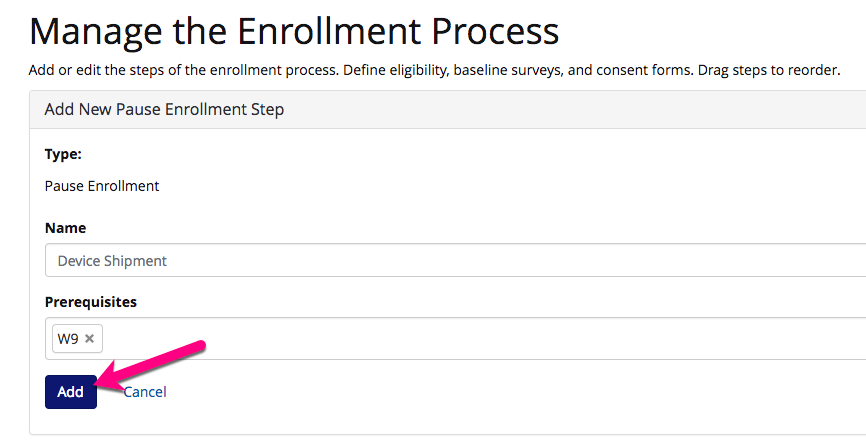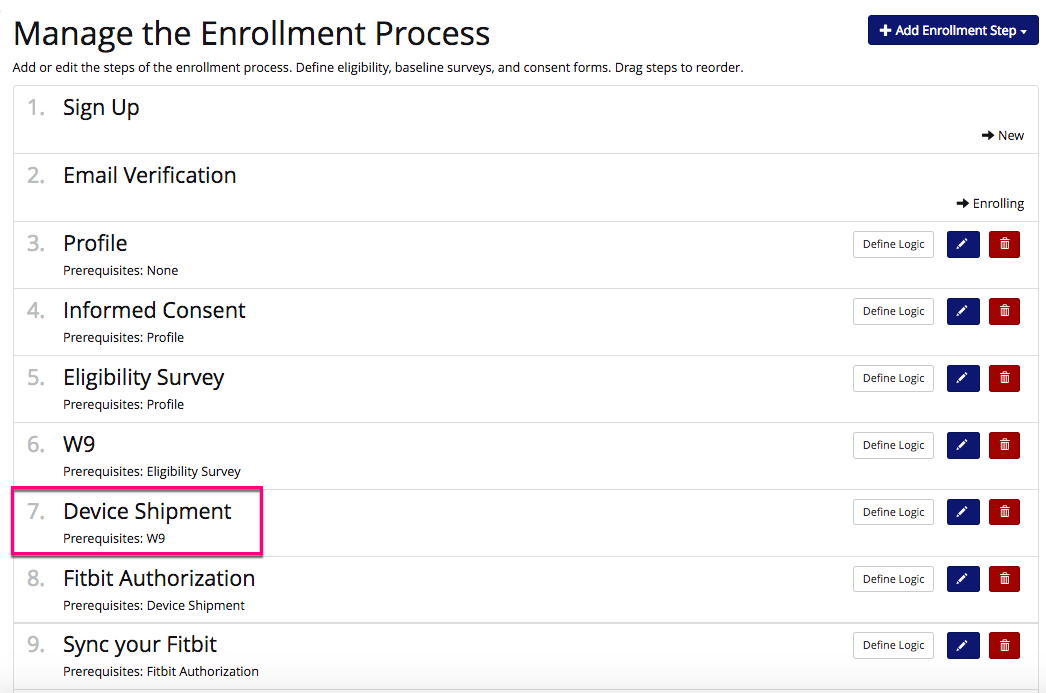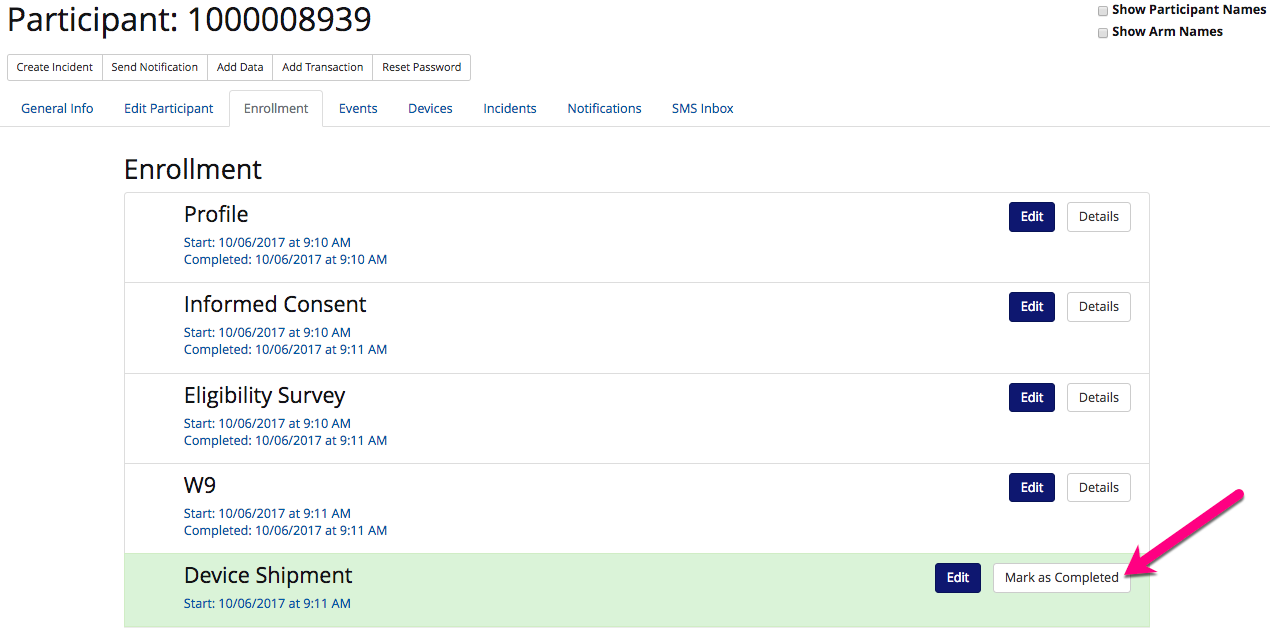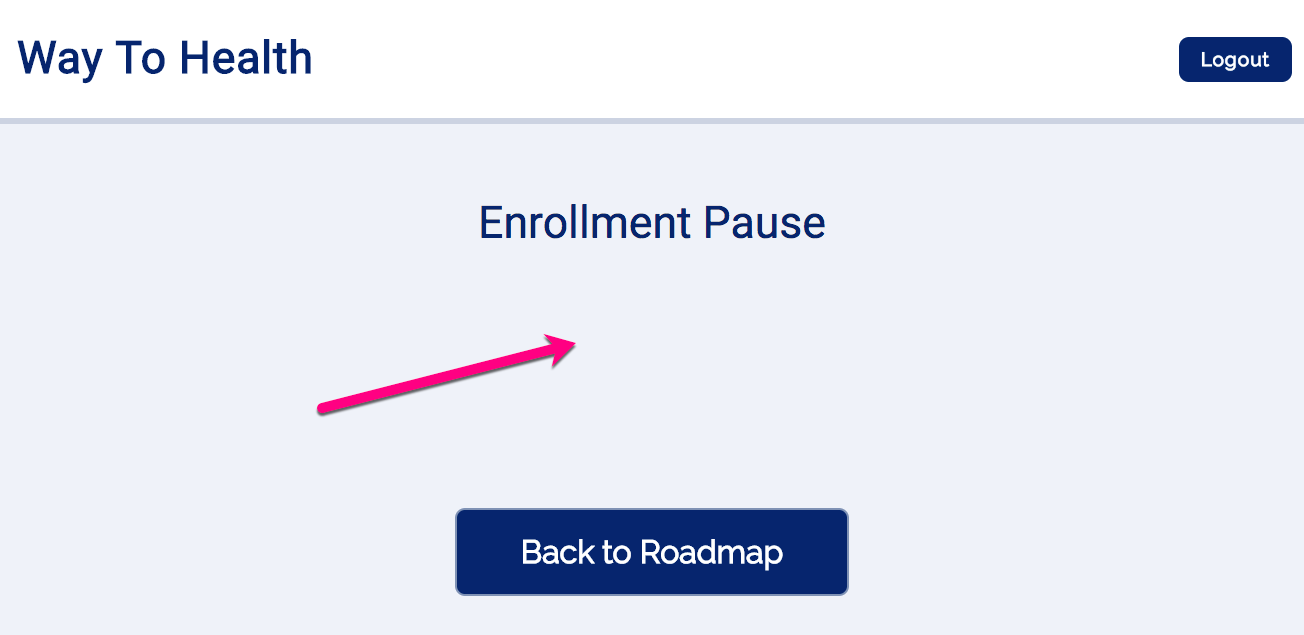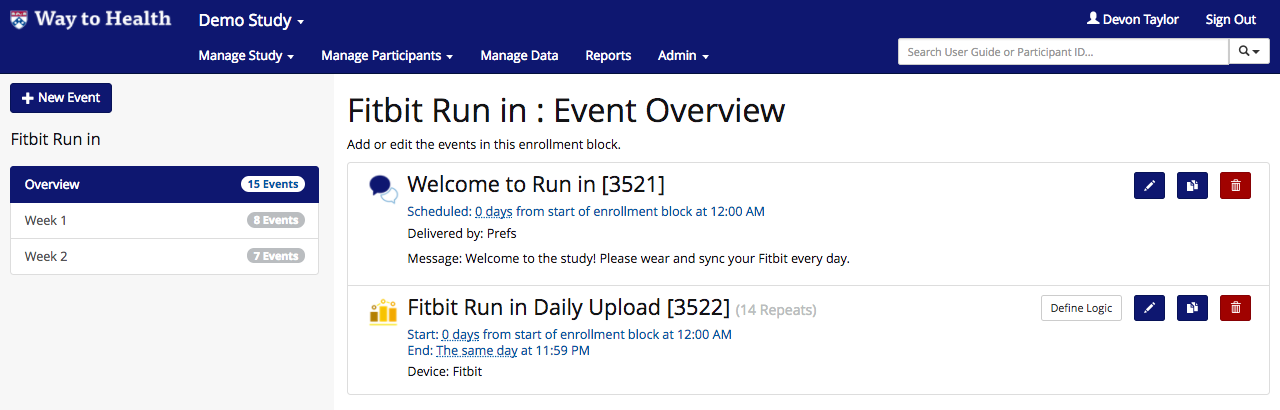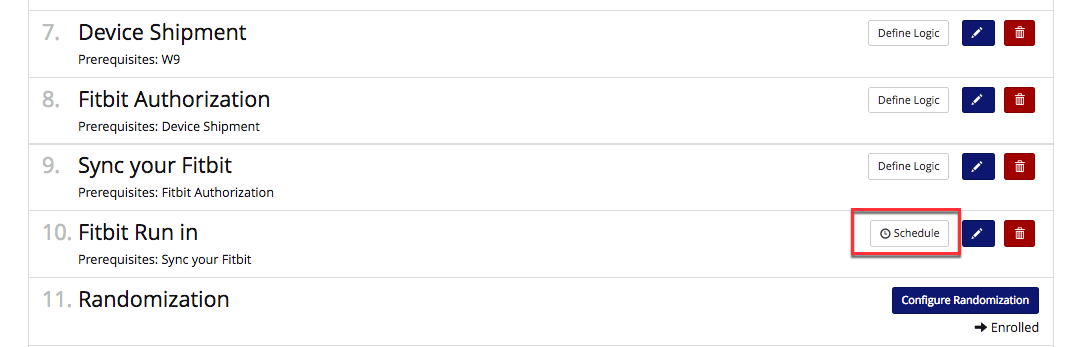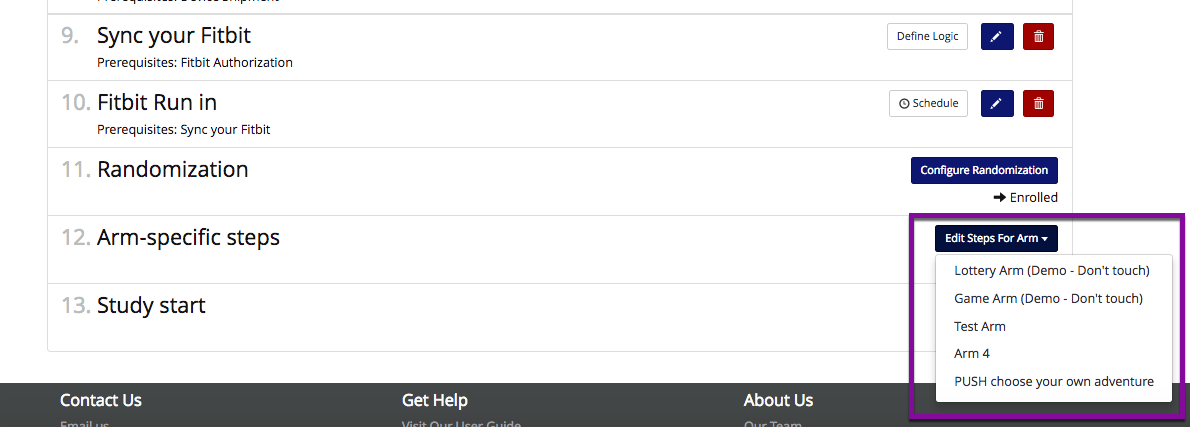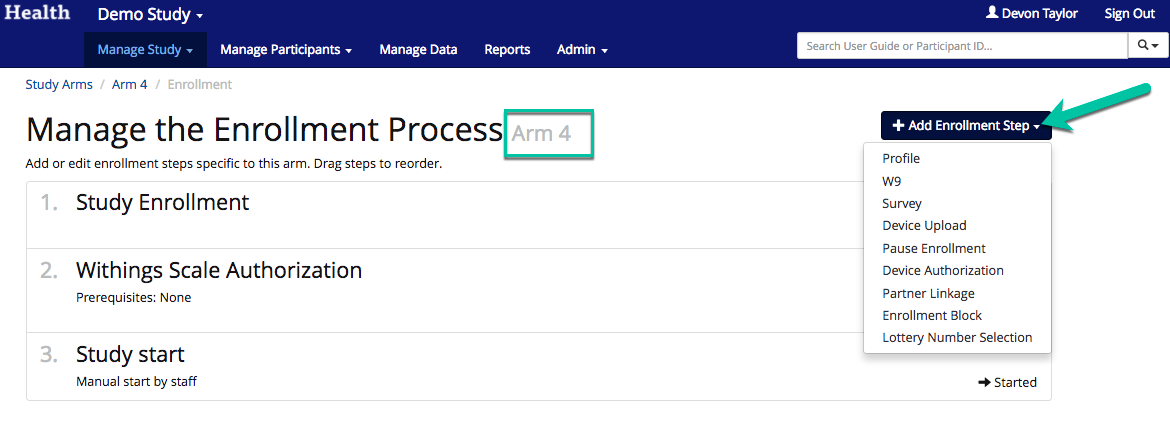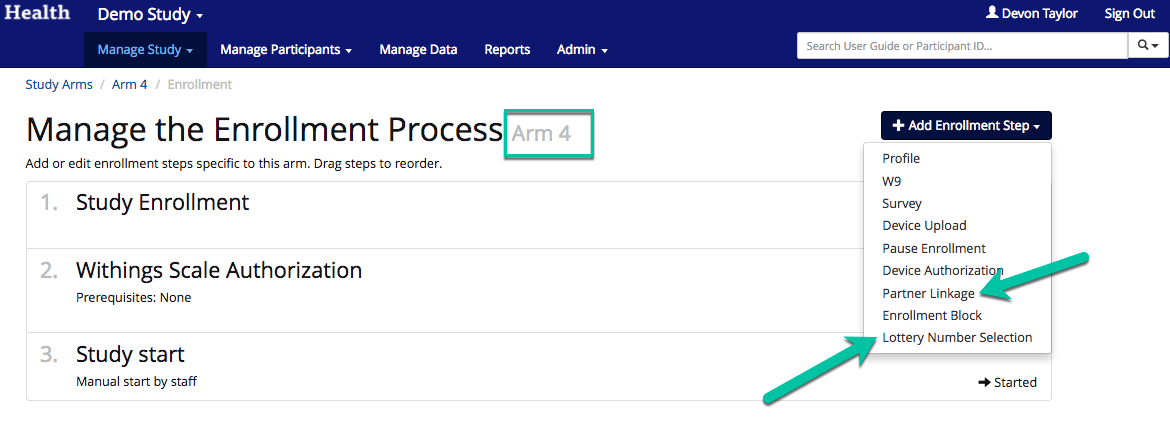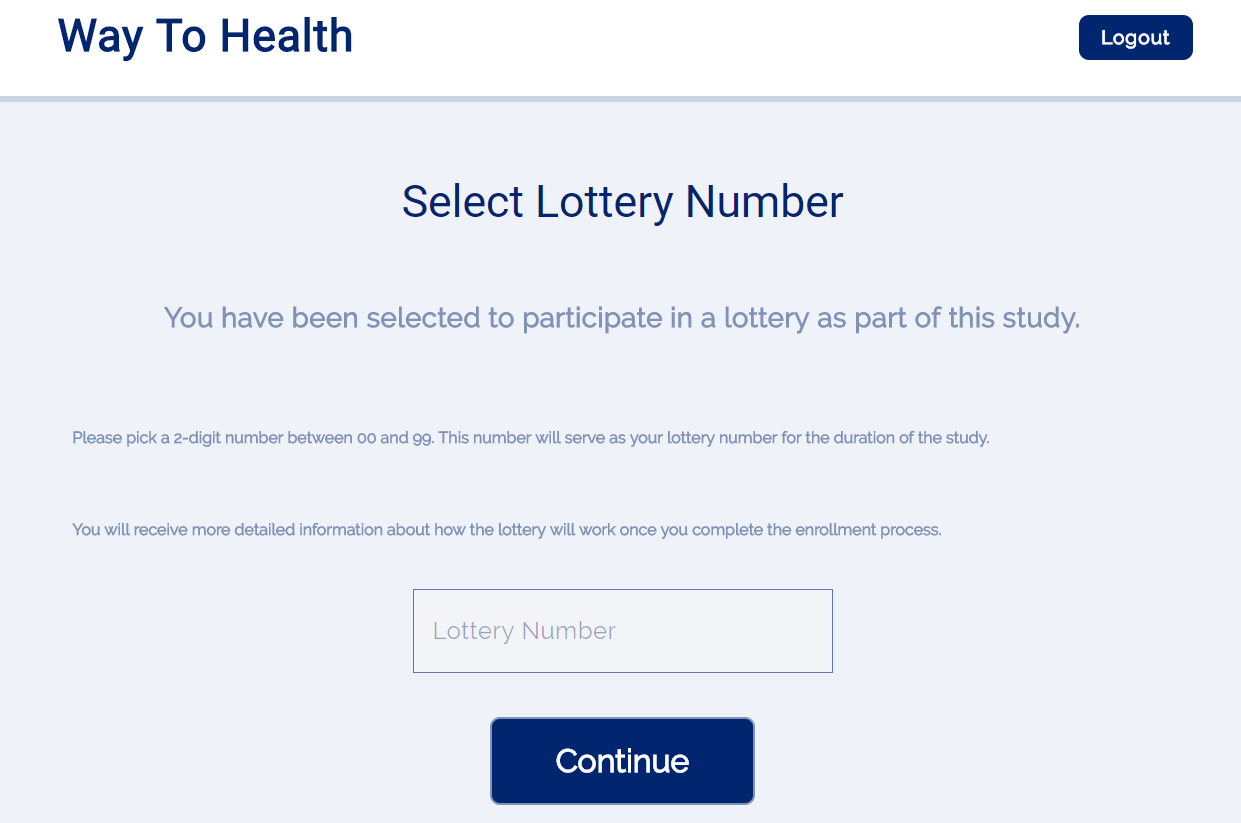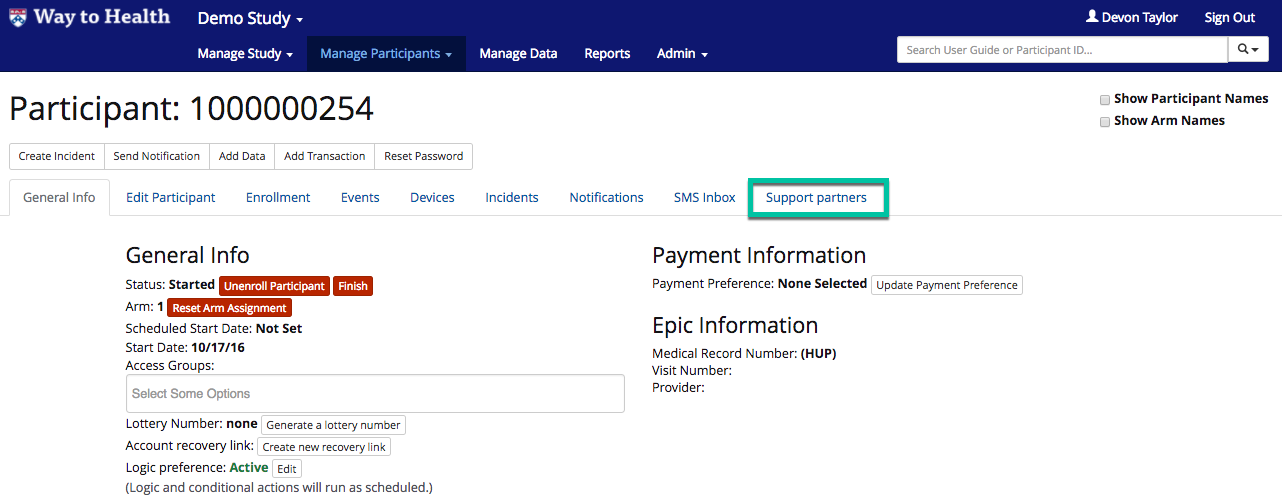/
Old Enrollment Process
Old Enrollment Process
You have the ability to edit or customize many aspects of the study and enrollment experience! From the Enrollment tab, you can create and edit all of the events that occur as part of the enrollment process. As you can see, some steps are already pre-configured and hard-coded.
- Sign up: Participant profiles can be created from the frontend by the participant or from the backend by the admin. Once the profile has been created, the participant will have a status of new.
- Email Verification: If the profile is created from the frontend, the participant will be asked to verify the account by clinking a link via email. Once this step is complete, the participant will be automatically rerouted to Way to Health and his/her status will change to enrolling.
 Enrolling participants from the backend only? The email verification step isn't necessary and WTH will bypass it.
Enrolling participants from the backend only? The email verification step isn't necessary and WTH will bypass it.
- Randomization: Randomization is the last step in the enrollment process. All subsequent enrollment steps will be arm specific. Once this step is complete, the participant status will change to enrolled. If this is the last step in the enrollment process and the study is configured to "auto start", the participant will start the study automatically and will have a status of started. If the study is configured to "manual start" or "scheduled start" the participant will have a status of ready.
 Find more on study start methods and options here- Starting Your Participants
Find more on study start methods and options here- Starting Your Participants  Find out more on randomization schemes here- Randomization
Find out more on randomization schemes here- Randomization
- Arm-specific steps: Arm specific enrollment steps can be created using this feature. For example, if you plan to give devices to intervention participants only, you would create an arm specific device step using this feature. One all arm specific steps have been completed, the participant will have a status of ready. As mentioned above, if the study is configured to "auto start", the participant will start the study automatically and will have a status of started. If the study is configured to "manual start" the participant will have a status of ready until they have been started manually.
The sequencing of many of the enrollment events can be controlled by the study team, others such as Randomization and Standby occur at the same point across all Way to Health studies.
Adding Enrollment Steps
It's as easy as a click of a button! Use '+Add Enrollment Step' button at the top of the screen to add enrollment steps:
Profile
Participant dashboard enrollment
Use this button to add the profile step to the enrollment process if participants are signing up for the study on their own.
 Tip! Typically the profile step is the first step in the enrollment process.
Tip! Typically the profile step is the first step in the enrollment process.- What's the benefit of this? If a participant does not complete the enrollment process or stops after 1 or 2 steps, you will have complete contact information to reach out to him/her to finish enrolling!
- Backend admin portal only enrollment
- The profile step is not necessary as a profile will be completed by project staff when creating a new participant.
- You have the ability to choose the optional, required, or hidden profile fields! This can be accessed via Advanced Settings under Manage Study.
 Note: if participants are enrolling via the participant dashboard, they must fill out all profile fields
Note: if participants are enrolling via the participant dashboard, they must fill out all profile fields
Add: Select add to save the step.
Survey
- Use this button to add a survey to the enrollment process. Please see How to build a Qualtrics Survey on how to configure and upload surveys to Way to Health.
- Use cases for the Add a Survey Step - Want more guidance? See detailed steps below!
- Informed Consent Forms
- Screening Surveys
- Demographic or any Project-Specific Surveys, like ideal appointment times or arm assignment (if not using randomization)
- Source: Please select the survey you would like to display to participants at this step.
- Prerequisites: Please add steps that must be completed prior to this step.
 Tip! Following the profile step, the Informed Consent should come next, followed by the Screening Survey. Participants should first agree to participate, then be screened for eligibility, prior to other enrollment steps
Tip! Following the profile step, the Informed Consent should come next, followed by the Screening Survey. Participants should first agree to participate, then be screened for eligibility, prior to other enrollment steps - Plan to administer a demographic survey? Administer prior to the Screening Survey so that you collect this information from participants who may be deemed ineligible
- Add: Select add to save the survey step.
- Informed Consent Forms (ICF)
- The ICF allows your participant to read over the study requirements and expectations and decide to participate or not.
- Need an example? See Informed Consent Example 7.17.docx
- Add the ICF to enrollment and click the 'Define Logic' button.
- Build logic on the participant response. If the participant selects 'decline' to participate, then they will be marked as ineligible and not able to move forward in enrollment. This will also generate an incident to alert the study team that a potential participant declined.
- Leave 'Otherwise' blank and click 'Save Logic'.
- Screening Survey
- Administering a screening, or eligibility, survey allows you to determine if a participant is able to participate in the study based on defined criteria (i.e. BMI, age, preexisting conditions, etc.)
- Add the Screening Survey that you built in Qualtrics to enrollment and click the 'Define Logic' button.
 Tip! The screening survey should always come after the Informed Consent so add the ICF as a pre-requisite.
Tip! The screening survey should always come after the Informed Consent so add the ICF as a pre-requisite.
- Inside the logic screen, set any criteria that would screen out a potential participant. Be sure to choose 'Any' so that any of the responses would mark the participant as ineligible.
- Leave 'Otherwise' blank and click 'Save Logic'.
- Demographic or Study Specific Survey
- All other enrollment surveys are completed in the same fashion as ICF and Screening.
- Via participant responses and enrollment survey logic, you can
- Assign participants to an access group
- Assign participants to an arm, if not using randomization feature
- Assign participants to a strata, if using block stratified randomization
- Schedule a participant start date
W9
- What does 'W9' mean?
- The W9 form is the collection of a participant's Social Security Number (SSN) and their electronic signature.
- The W9 form is the collection of a participant's Social Security Number (SSN) and their electronic signature.
- Paying participants via the Way to Health platform with Wells Fargo checks?
- Participants are required to complete a W9 form in order to receive payment for study activities.
- Participants are required to complete a W9 form in order to receive payment for study activities.
- The W9 step should be added to enrollment for both backend admin and participant dashboard enrollment
- Backend admin portal enrollment
- W9 will be completed by staff in the participant profile
- W9 will be completed by staff in the participant profile
Participant dashboard enrollment
The W9 form is hardcoded and cannot be edited. It will look like the following for all participants,
- Backend admin portal enrollment
- Prerequisites: Please add steps that must be completed prior to this step.
 Tip! W9 should not be collected prior to screening and informed consent. Why? We don't want to collect SSN from a participant who is ineligible or declines to participate.
Tip! W9 should not be collected prior to screening and informed consent. Why? We don't want to collect SSN from a participant who is ineligible or declines to participate.
- Add: Select add to save the step.
Device Authorization (Fitbit, Misfit, iHealth, Nokia and Moves App):
- The device authorization step will take the participant directly to the device website to create an account and authorize WTH to collect data. For many devices, like scales, pedometers, BP cuffs, the participant must give WTH permission to collect their data. While devices like electronic pill bottles, toothbrushes, and smart water bottles are authorized via a code or unique identifier entered by the study team in each participant's profile.
- Source: Select the device from the list of configured devices. See on Devices and Data Sources on how to configure devices on Way to Health.
- Prerequisites: Add steps that must be complete prior to this step.
 Tip! Giving participants study devices, like a Fitbit, in person? Add a 'Pause Enrollment' step prior to the device auth step so that a participant doesn't set up their own device.
Tip! Giving participants study devices, like a Fitbit, in person? Add a 'Pause Enrollment' step prior to the device auth step so that a participant doesn't set up their own device. - Note: Device Auth steps should always come before device upload steps.
- Add: Select add to save the step
 Tip! Collecting multiple data points from the same device? The participant only needs to otherwise once!
Tip! Collecting multiple data points from the same device? The participant only needs to otherwise once! - Example: Collecting both sleep and step count data from a Fitbit pedometer
- Example: Collecting both sleep and step count data from a Fitbit pedometer
Device Upload
- Use this step to add a device upload step in the enrollment process. For example, if you are collecting weight data and want to verify the weigh during the enrollment process, you would add a device upload step to collect weight data from the scale being used in the study.
- Source: Select the device from the list of configured devices. See on Devices and Data Sources on how to configure devices on Way to Health.
- Prerequisites: Please add steps that must be completed prior to this step.
- Remember, that the device upload step should always come after the device authorization step!
- Add: Select add to save the step.
Pause Enrollment
- This step allows you to pause enrollment for study participants. The study staff will be required to complete the step to allow the participant to continue with enrollment.
- Use cases:
- Keep participants in a holding place while you verify eligibility
- Hold participants until they come in for a study visit
- Prevent participants from authorizing a personal device prior to receiving the study device (see screenshot below)
- Prerequisites: Please add steps that must be completed prior to this step.
- Add: Select add to save the step.
- Click 'Mark as Completed' to unpause the participant when you are ready
- In the Admin Editor - see /wiki/spaces/technical/pages/21496224 for more details, add instructional text that the participant will see after completing the previous step.
Enrollment Block
- The best way to think about enrollment blocks? They are just like mini-arm schedules! You can administer surveys, collect device data, send messages, etc.
 Tip! Need more help building out your enrollment block? See the different event types here- Events by Type
Tip! Need more help building out your enrollment block? See the different event types here- Events by Type
- The most common use case of an Enrollment Block? Run-ins, of course!
- Ex: collect Fitbit pedometer data from a participant for 2 weeks to collect baseline data prior to study start
- Ex: collect Fitbit pedometer data from a participant for 2 weeks to collect baseline data prior to study start
- Prerequisites: Add steps that must be completed prior to this step.
- Add: Select 'Add' to save the step. After saving the block, click 'Schedule' to add the series of enrollment steps.
Arm Specific Enrollment Steps
- Want to add an enrollment step following randomization, but before study start? Arm specific enrollment steps are just the thing!
- The most common use case of Arm Specific enrollment steps?
- Authorizing and setting up devices for the intervention arms, but not the control arm.
- Allowing participants to select their own lottery number
- Add new arms by clicking 'Study Arms' in the Manage Study drop down. Once the arms are added, they will appear at the 'Arm-specific steps' drop down list.
- Click into each arm to add the new enrollment step.
- For example, add an authorization step and/or a run-in period for participants randomized to the device arm.
- For example, add an authorization step and/or a run-in period for participants randomized to the device arm.
- Additional arm specific enrollment options?
- Lottery Number Selection - allows participants randomized to a lottery arm to select their own lottery number from the participant portal.
- Partner Linkage - ensures that participants randomized to an arm with support partners, have the support partner section of their profile filled out prior to starting in the study.
- Lottery Number Selection - allows participants randomized to a lottery arm to select their own lottery number from the participant portal.
, multiple selections available,
Related content
Participant Upload
Participant Upload
More like this
Diet ID
Diet ID
More like this
Managing Your Caseload
Managing Your Caseload
More like this
Epic Integration: Technical details for Epic analysts
Epic Integration: Technical details for Epic analysts
More like this
Mapping Out W2H Arm Events
Mapping Out W2H Arm Events
More like this