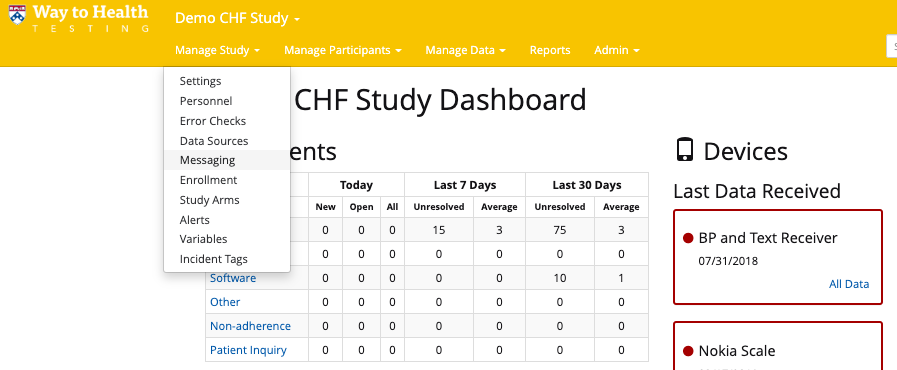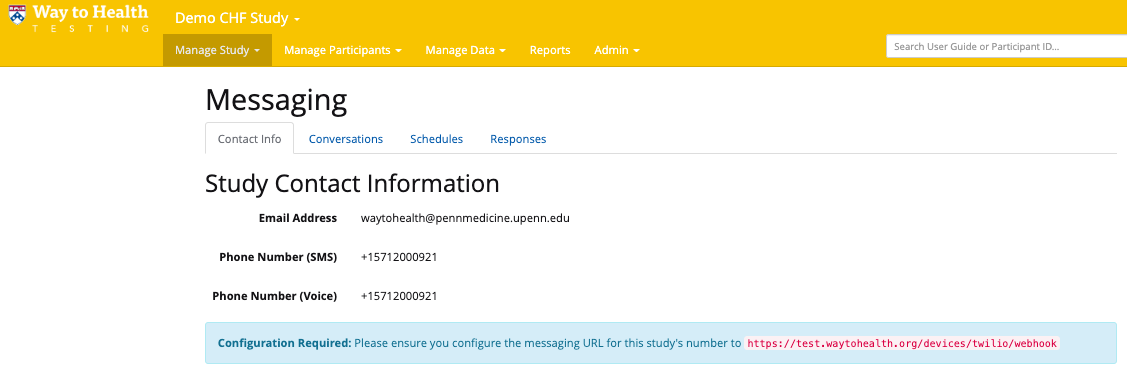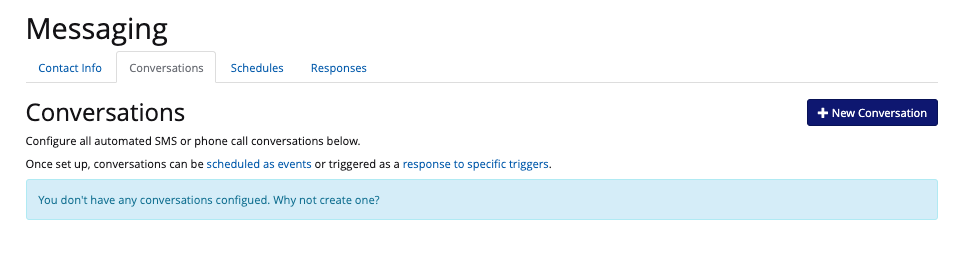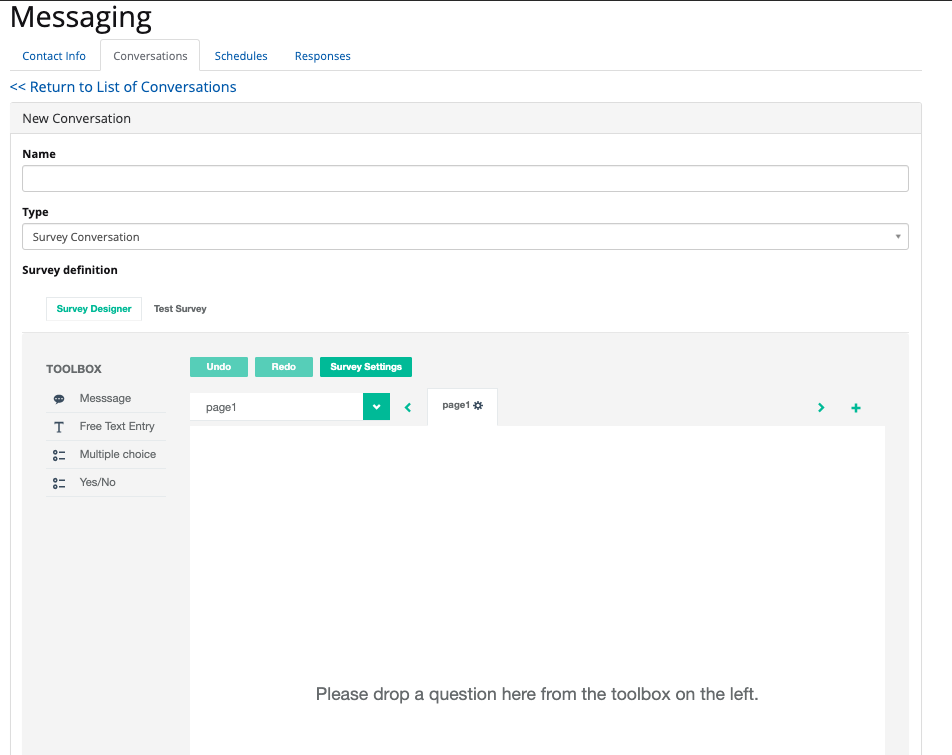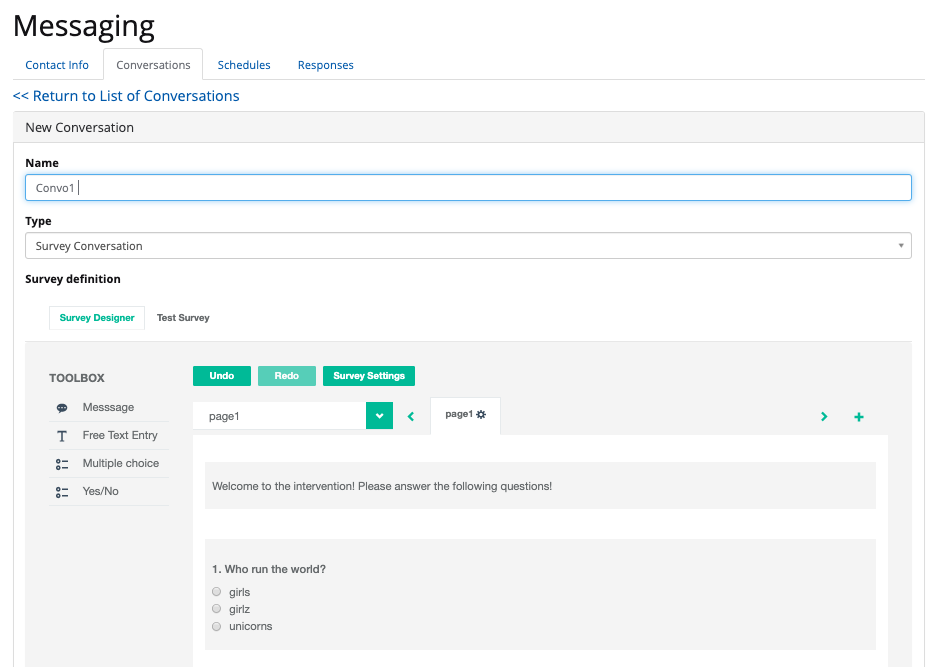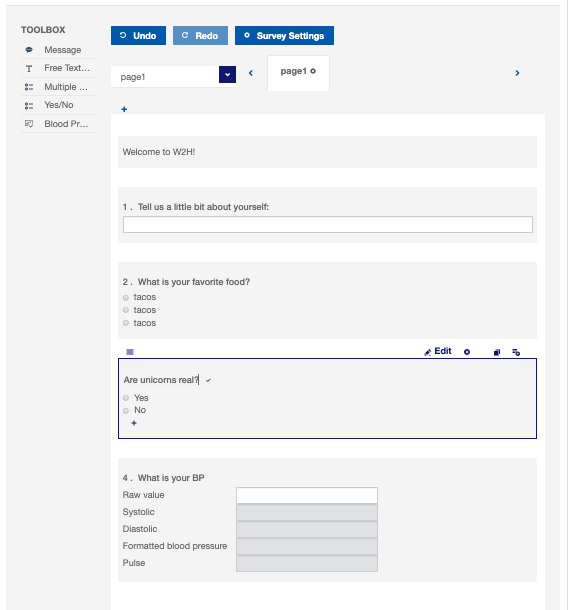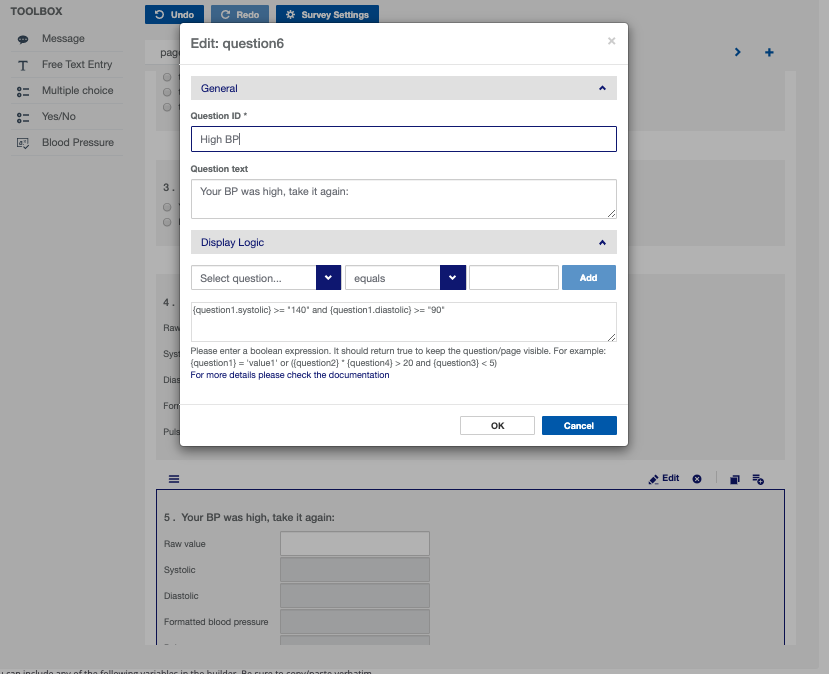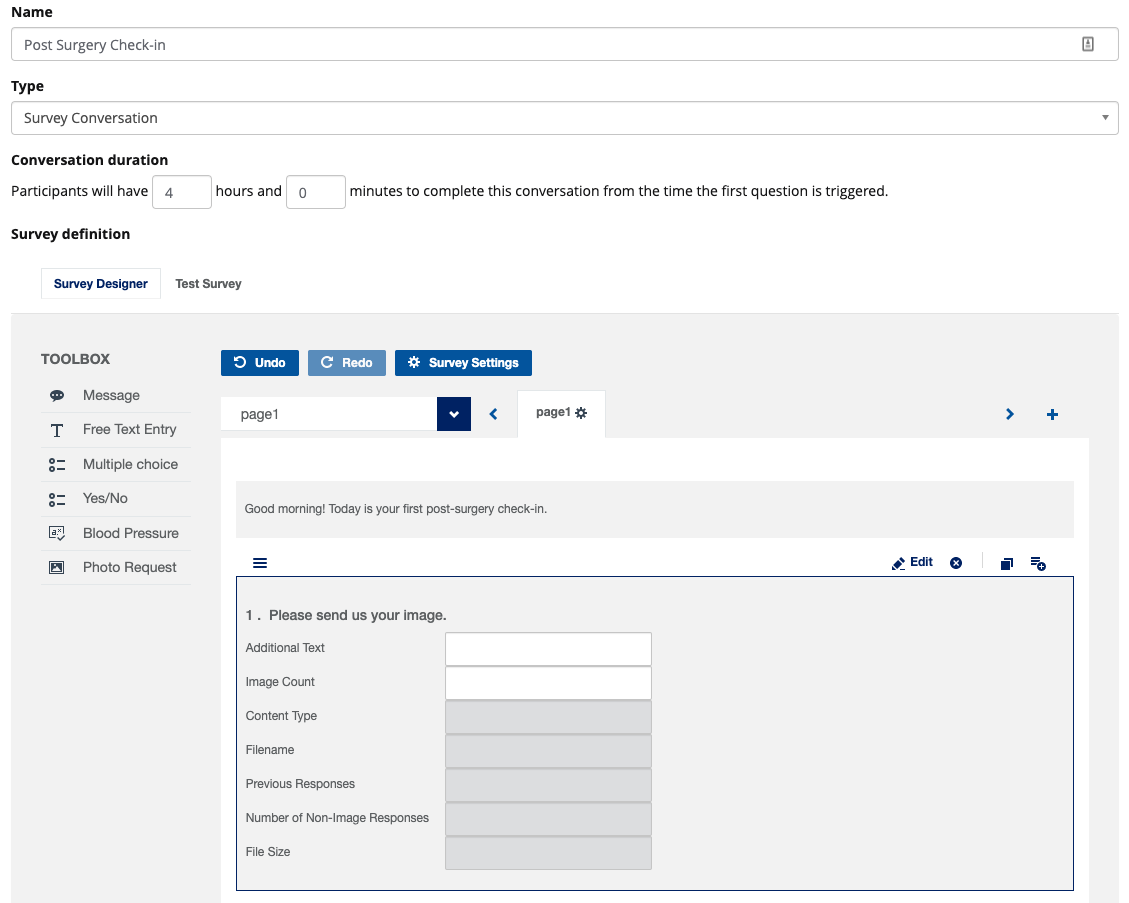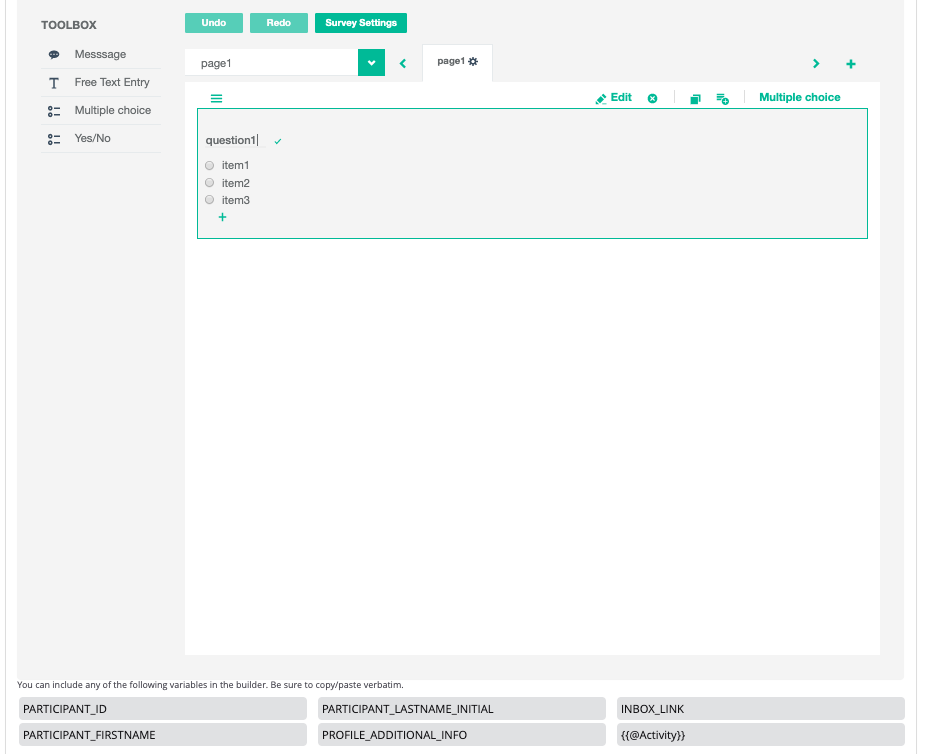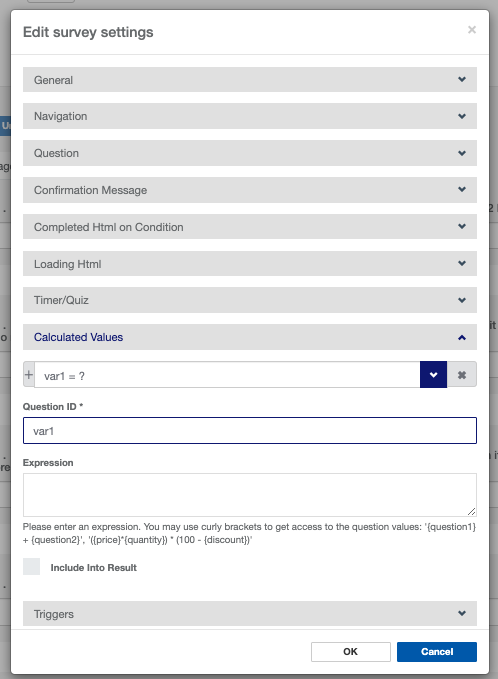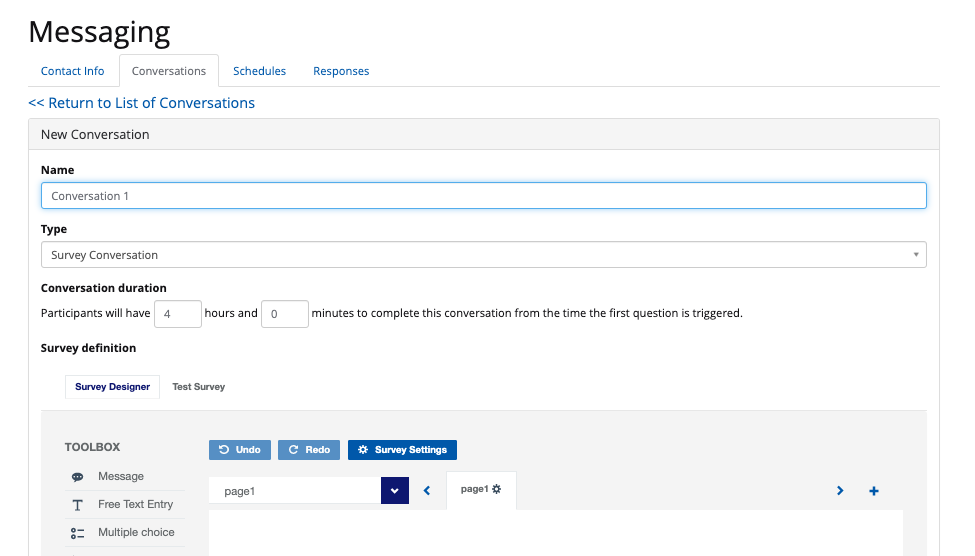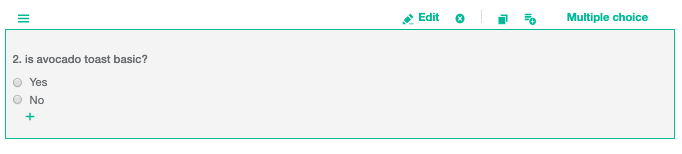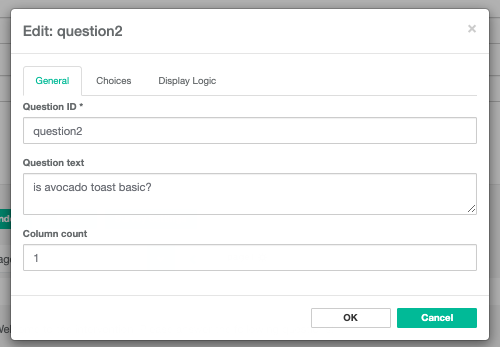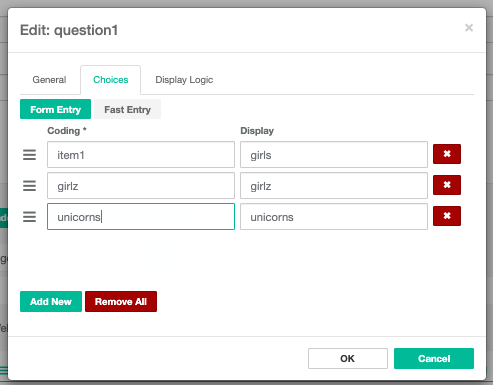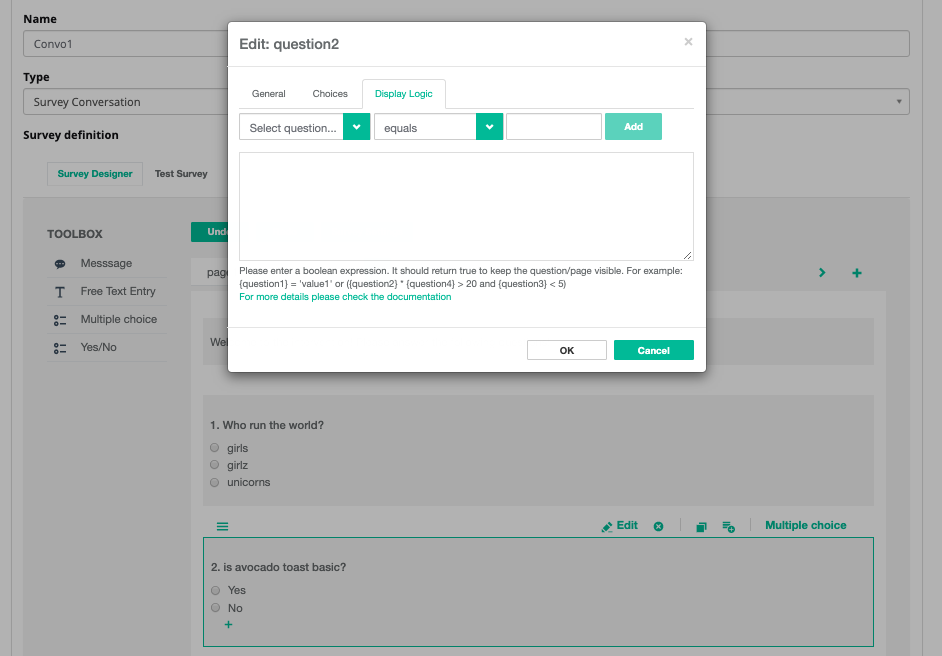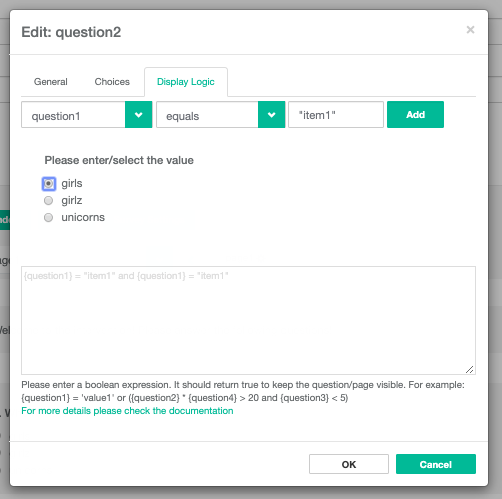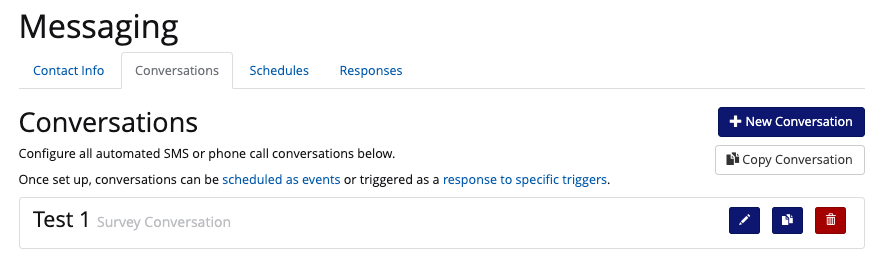Building Conversations
Building conversations is as easy as our drag and drop feature in our survey builder. When building your conversations, think of them like a survey. Starting out with a flowsheet document outlining your conversation flow may be the way to go! This way you can easily see what branching logic you should build and where!
Navigate to Manage Study> Messaging in order to begin creating your participant conversations!
Here you will see 4 tabs. Click the Conversations tab!
In the top right corner, click the blue button that says "+ New Conversation." The conversation builder page will then appear. (As you can see, this is very similar to our survey builder)
From here, you can build your text message conversation like a survey. Drag and drop your question types into the conversation builder.
You have the ability to:
- Send a message (this could require no response, potentially a welcome or greeting)
- Ask a questions with a free text entry response (open ended questions)
- Ask a question with defined multiple choices (What is your favorite food from this list? Apple, taco, pizza, avocado toast?)
- Ask a yes or no question (Are unicorns real? Yes, No)
- Ask a blood pressure monitoring question (Please take your BP and send it to us (120/80)
- Request a picture as a response (Please send a picture of your surgical site)
What is great about our BP questions is that based on different reported BP ranges, you can respond to participants differently. Using skip logic, you can say, for example, if this participants BP is over 140/90, then ask them to rest for five minutes and take their BP again:
Request a picture as a response
- Select "Photo Request" from the toolbox.
The "Photo Request" question type will default the question to ask "Please send us your image." You can edit the question coding and text using the question editor.
The question will also pull in other data associated with the image:
- Additional Text: If the participant includes a text response with the picture it will display here.
- Image Count: Participants can send multiple pictures in a single message. Way to Health will collect all images in a single submission. Please note that if the participant sends individually, it will move on to the next question. You can always build a follow up question "Did you have any other images to send (Y/N)" and if the participant says Y, create another Photo Request question branched from the Y/N question.
- Content Type: Common examples include JPEG, PNG
- Filename: The name of the image (e.g. IMG_1234)
- Previous Responses: Photo Request questions can only collect photos as a response. If the participant texts in a message, it will be captured here. The participant will get an invalid response which will direct them to send a photo only, but it may be important to collect invalid responses for analysis.
- Number of Non-Image Responses: This will quantify the number of text messages in response to this question type.
- File Size: The size of the image(s).
Global variables in conversations
You can also use study-wide variables in conversations! Variables can be found at the bottom of the conversation builder.
Under survey settings at the top of the edit page, you can create a variable from within the survey by calculating values using an expression. On the survey settings page, navigate to the calculated values section and name the variable un the Question ID field, and enter the expression to calculate the score in the field below. Calculating values in conversations will allow you “score” or aggregate specific responses as needed. This would be helpful in many clinical scoring tools, like the PHQ-9, in which a total number based on participant responses is relevant to their care or outcomes.
You can also set the conversation duration on this screen:
This is important because with the logic action "start a conversation" you can configure a certain conversation to trigger based on logic rather than being scheduled. Having the conversation duration set on the conversation setup itself will allow the conversation event to close after a certain amount of time.
Labeling Your Conversation Questions
Documentation and analysis is very important, but can be tedious. To make your life a little easier during analysis, we suggest that you label both the questions and response choices with friendly names other than "question 1" and "item 1."
You can edit these labels by clicking the "edit" button in the top right corner of the question section.
Once you click "edit" a modal will appear. You will see three tabs.
Under the "general" tab you can change the label for the question:
We suggest changing the question ID to something like "avocado toast" or "is avocado toast basic."
The next tab, choices, will allow you to change the labels for the response choices:
We suggest changing the coding for the response choices to the response choices themselves or a word that describes the response choice.
Note: For Voice Conversations, the order of the choices above determines which number the participant must press during the conversation. e.g. IVR would say "Press 1 for girls, 2 for girlz, 3 for unicorns" for the above Display values. The value entered in Coding will still be saved in the resulting form submission after the conversation ends.
Branching Logic
For your multiple choice and yes/no questions with fixed responses, you will be able to build branching logic off of the difference response choices.
For each question with fixed responses, you can click the "edit" button in the top right of the question section.
Here you will see a modal appear with 3 tabs, the third tab named "display logic" is where you will configure the branching logic.
Using the drop down menus, you can decide which answer will branch to which subsequent question. This will allow you to ask participants different questions based on their conversation responses.
Once you have configured the proper display logic, click "add" and then"okay" to save.
Example: I only want question 2 to appear if the response to question 1 is yes. Then I will go into the "edit" page for question 2, click the display logic tab, and from the dropdown, configure, if "question 1 equals yes."
You can also copy conversations from within your intervention or between interventions you have access to. You can do this by clicking the "Copy Conversation" button in the top right corner.