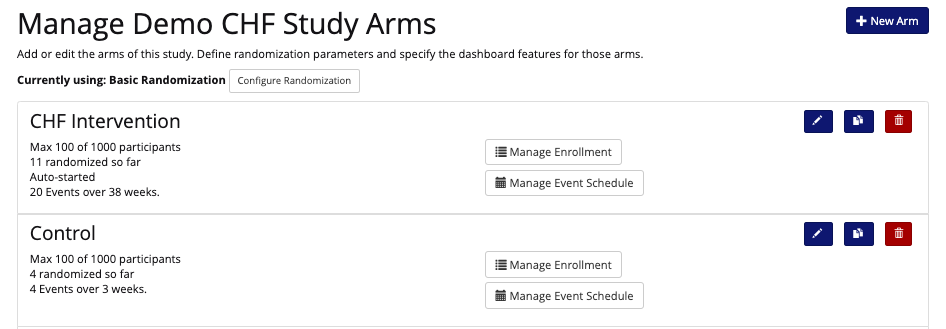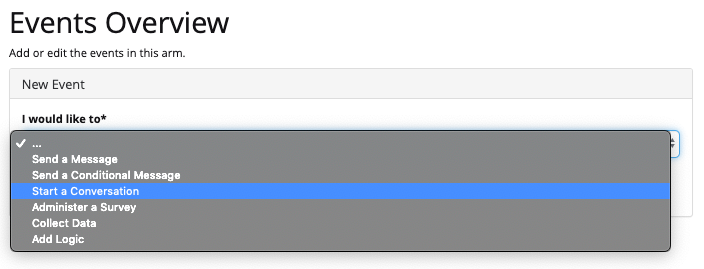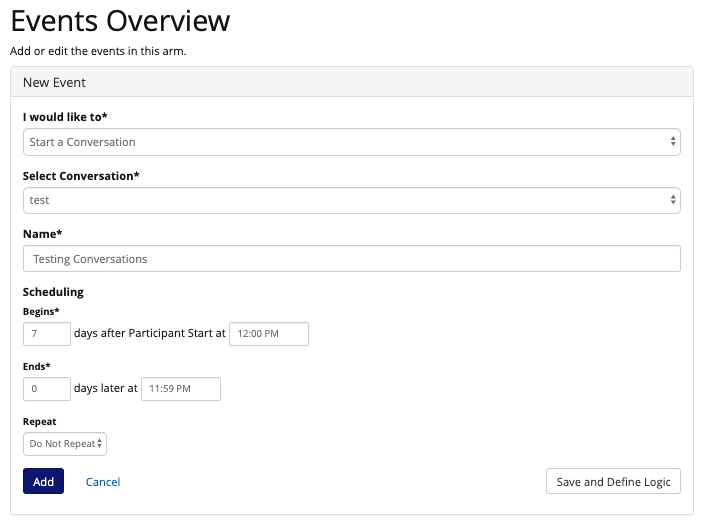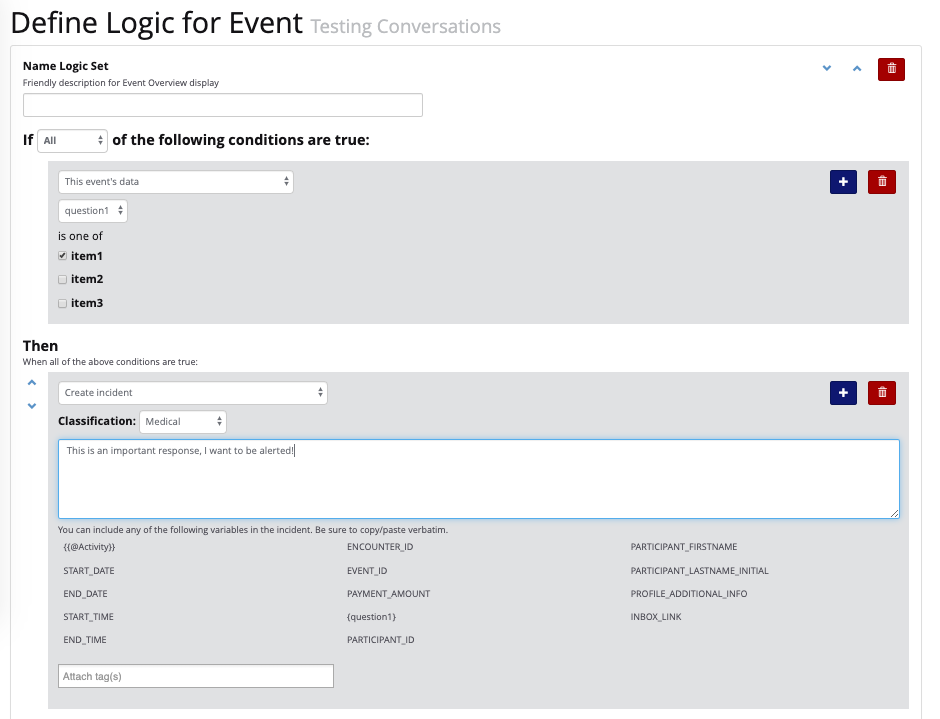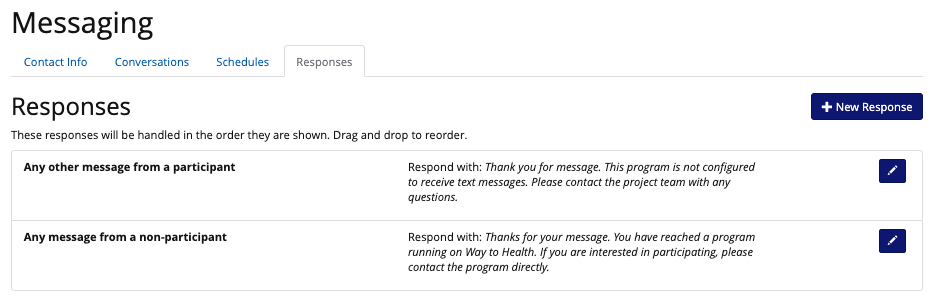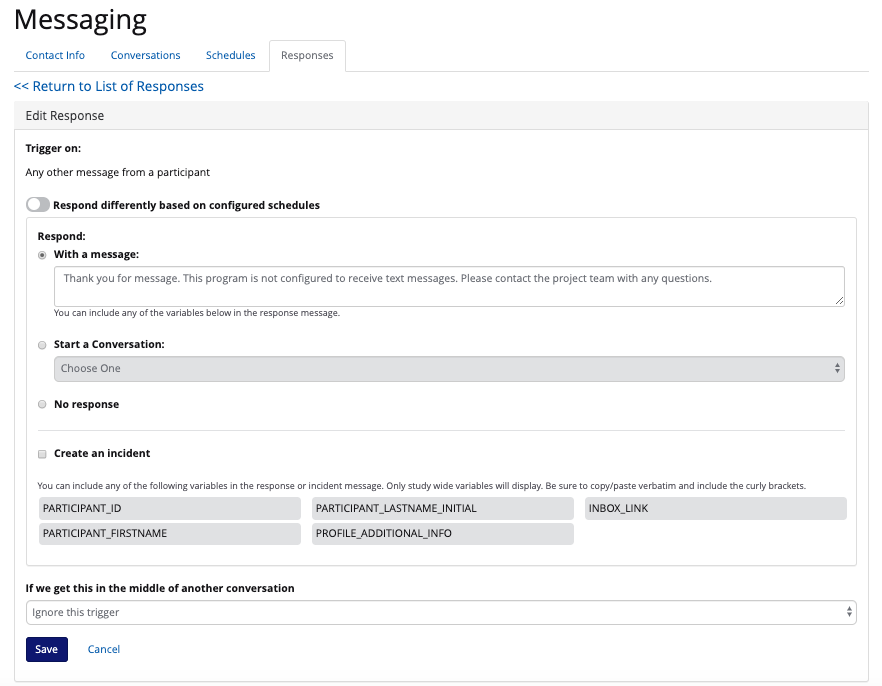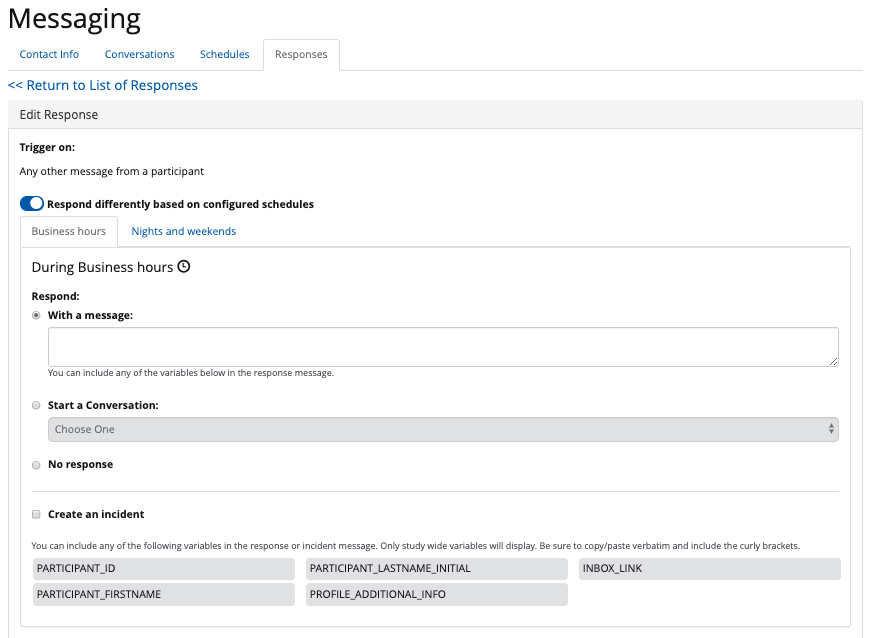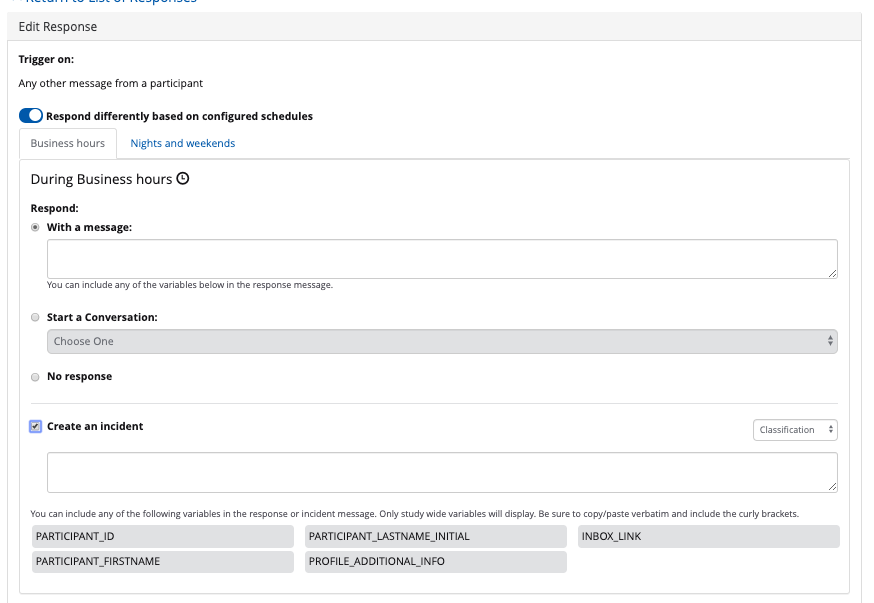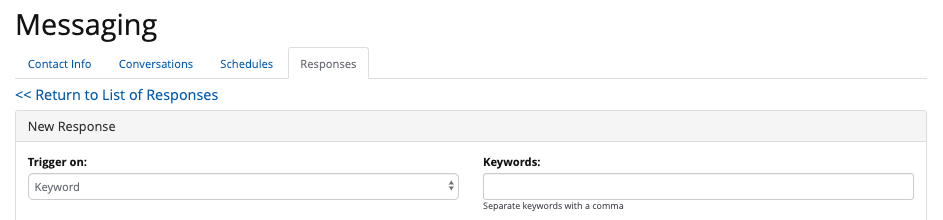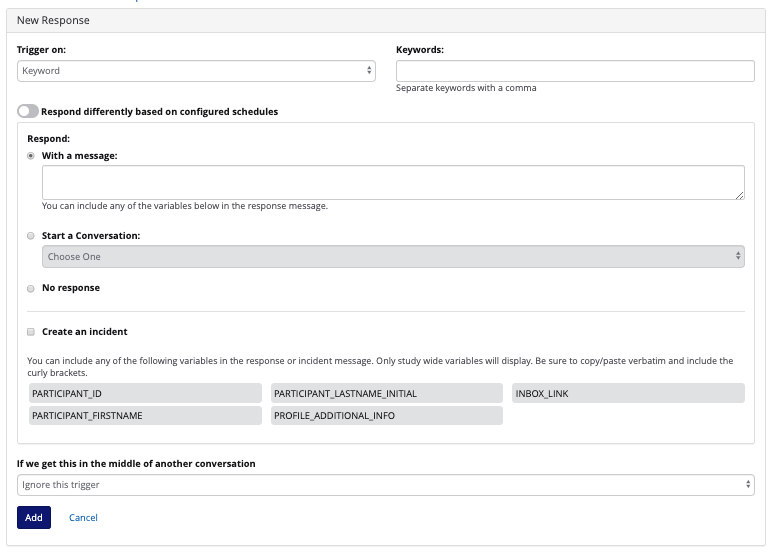Triggering or Scheduling Conversations
Once you create a conversation, you have the ability to choose:
- Will this be a scheduled conversation for day 7 at 9am for my participants?
- Will this be a conversation triggered when someone texts in "hello" "help" "pain" "ER" to help guide them through a conversation in order to gather information?
On the "messaging" page under Manage Study, you will see multiple tabs. Under the conversations tab, where you build your conversation sets, you will be prompted to decide if a conversation is scheduled or triggered.
If a conversation is scheduled, then you can go ahead and schedule the conversation in the study arm's event schedule as an event.
You can navigate to the event schedule page by following the link shown above on the messaging page>conversations tab. Or you can go to manage study>study arms.
Once here, click "manage event schedule" for the arm you want to schedule the conversation in.
Click the blue, "new event" button in the top left corner to schedule the conversation.
The events overview page will appear, on the drop down, choose the option "start a conversation."
You will be asked to choose:
- the conversation you would like to schedule
- name the conversation event
- choose the time that is it sent out
- schedule and repeats if applicable
Click "add" in order to add the conversation to your intervention event schedule.
You also have the ability to add logic to conversations.
If there is a certain message response that requires a logic action (points, incident created, etc.) you can define logic to be based on that message response criteria using our IF, THEN, and OTHERWISE rules engine. For example, "if this event's data is __" then "create a medical incident".
If you would like to set up a conversation triggered by a keyword, you can navigate to manage study>messaging>responses tab.
Each study will have a default response to participants and non-participants which you can edit to be specific to your intervention.
To edit responses, click the blue edit pencil on the left.
*Note: you can use system-generated and study-wide variables in the messaging and incidents.
If you toggle the option to "respond differently based on configured schedules", you can create different responses for business hours and nights and weekends.
If a keyword is sent in:
- respond with a message
- start a conversation
- no response
You can also choose to create an incident as well in order to be notified when a participant messages in a keyword to the platform.
You can also create your own responses based off of certain keywords.
Click the blue "+ new responses" button in the top left corner.
Here you can choose certain keywords to trigger responses or conversations .
You have the ability to choose multiple keywords with the same response or conversation. For example: hi, hello, hey. All of these keywords mean the same thing and will receive the same response or conversation. Keywords are not case sensitive.
You can then choose to:
- respond with a message
- start a conversation
- not respond
You can also choose to create an incident as well in order to be notified about a person's outreach to the platform.